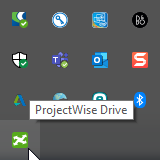ProjectWise Drive Integration with MicroStation
ProjectWise Drive is now available as a companion application with MicroStation CONNECT Edition. ProjectWise Drive offers a natural folder structure with all files instantly accessible from the desktop. When you install and synchronize a project in ProjectWise Web, the work area connection in the project that is enabled for ProjectWise Drive becomes available in the ProjectWise Drive node in File Explorer.
ProjectWise Drive is an application that provides a link between your local computers and the ProjectWise 365 documents and Work Area Connections.
ProjectWise Drive is the application that any ProjectWise Web user can use to sync work area connections with their computer, allowing you to access and work on your ProjectWise documents directly from File Explorer or your desktop applications.
You can instantly begin working on the documents in your project as if you are working on files and folders on your local system. You can open documents directly from your desktop applications for viewing and editing. From the ProjectWise Drive node in File Explorer, you can download documents (or entire folders), check out and check in documents, and add new folders to ProjectWise.
To learn more about ProjectWise Drive, read this article. You can also read ProjectWise Web and Drive Help.
Installing and using ProjectWise Drive
You can install ProjectWise Drive while installing MicroStation. Select the checkbox corresponding to ProjectWise Drive on the Features page during installation.
- sign-in to ProjectWise Drive using your Bentley IMS account login credentials (a Bentley IMS account is required to use ProjectWise Drive). Once logged in your project data will be automatically synchronized with ProjectWise 365.
- get important notifications about ProjectWise Drive (such as, a newer version is available, or the file location has been changed).
- download the latest version of ProjectWise Drive (if a newer version is available)
- check the ProjectWise Drive synchronization status (Ready, Checking for Project Updates, Syncing Projects).
- view the file locations of the current synchronizations (the full path to the folder where synced project files are downloaded to)
- initiate re-synchronization of the currently synchronized connections.
- access the ProjectWise Drive help
- sign out of ProjectWise Drive.
Logging in to ProjectWise Drive for the first time after installation
- Launch the ProjectWise Drive application.
- Sign-in using your Bentley
IMS credentials.

-
On the Request for Approval page, review the items that ProjectWise Drive is requesting permission to access, then scroll down and click Allow.
- The ProjectWise Drive
window opens.
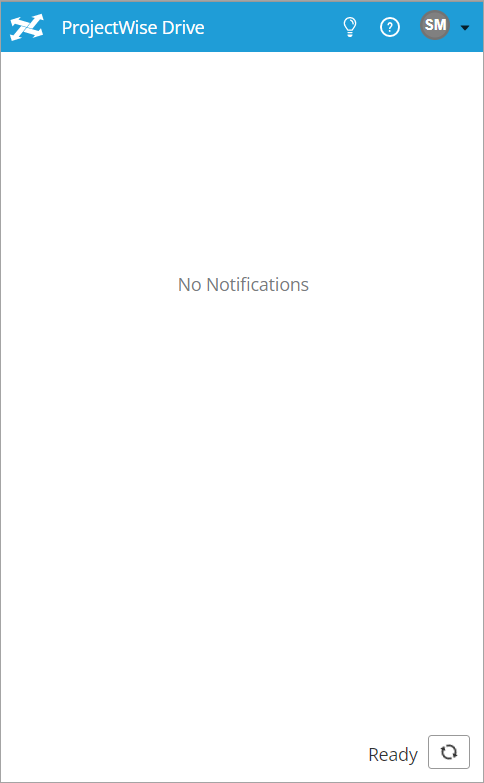
You will also see ProjectWise Drive node added to the Windows Explorer navigation pane. You can view and access the Project folders that you have access to, from here.
Synchronizing ProjectWise Drive from ProjectWise 365
- Go to projectwise365.bentley.com.
- Sign-in to ProjectWise 365 using your Bentley IMS credentials.
- Select the desired project on the portal.
- Select Documents from the menu on the left-hand side.
- Select ProjectWise Drive
Options icon from the top left-hand side menu.
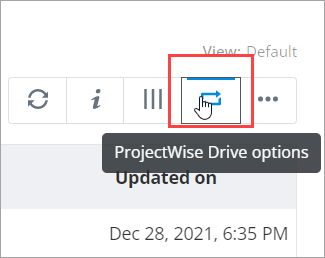
- Turn on the Synchronize this project…. slider.
- Open File Explorer and verify that the ProjectWise Drive node is listed.
ProjectWise Drive is now synchronized.