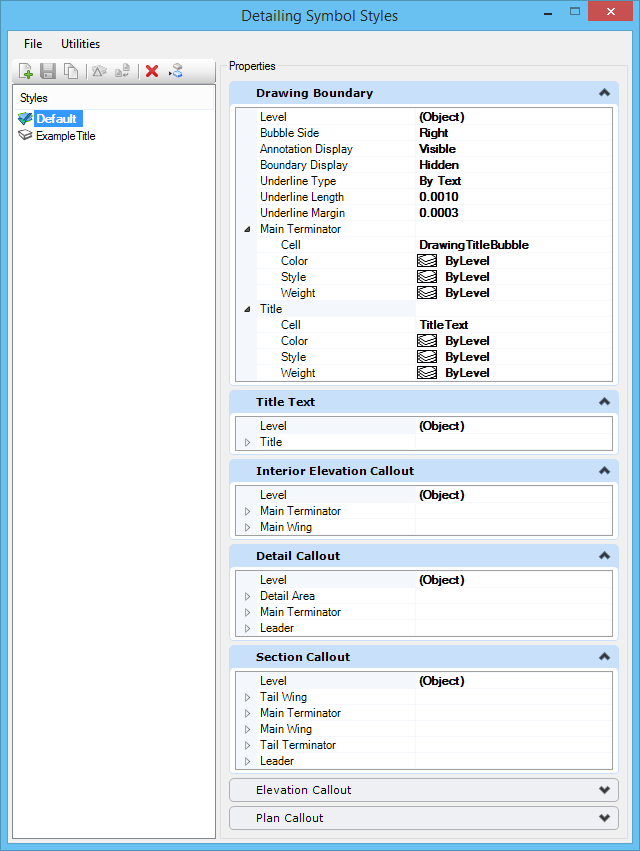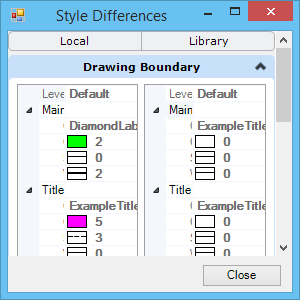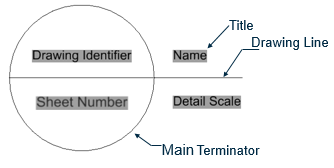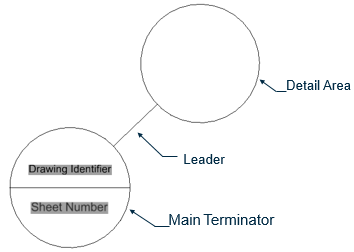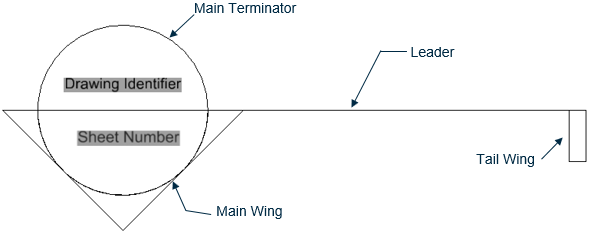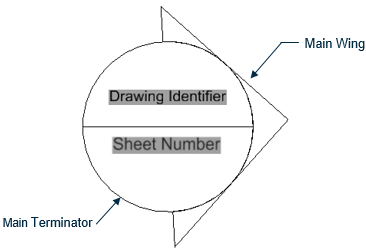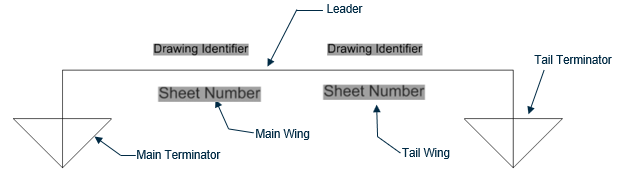Detailing Symbol Styles Dialog
Used to create and modify detailing symbol styles.
| Setting | Description | ||||||||||||||||||
|---|---|---|---|---|---|---|---|---|---|---|---|---|---|---|---|---|---|---|---|
| New | Creates a new "New Detail Symbol" detailing symbol style in the Styles list. | ||||||||||||||||||
| Save | Saves the selected detailing symbol style, and all its settings, in the DGN file. When you modify an existing style, the changes are displayed in blue until you save the new settings. Once you click Save, all detailing symbols placed in that style update. | ||||||||||||||||||
| Copy | Creates a copy of the selected detailing symbol style in the Styles list. | ||||||||||||||||||
| Show Differences | Opens the Style Differences dialog, which is used to compare the properties of two detailing symbol styles. The icon is enabled only if exactly two styles are selected. | ||||||||||||||||||
| Update from Library |
Updates the selected detailing symbol styles in the DGN file that are based on library detailing symbol styles to reflect changes in the DGN library. (If a detailing symbol style in a DGN library changes, detailing symbol styles placed in DGN files prior to the change are not automatically updated.) |
||||||||||||||||||
| Delete | Deletes the selected detailing symbol styles. Detailing symbol styles used by a callout cannot be deleted. | ||||||||||||||||||
| Activate | Activates the selected style. | ||||||||||||||||||
| Styles | Displays local and library styles. If you create a new style in the library file, it is added in the active file as a library style. Style changes and updates operate on the selected styles. To select multiple styles, use the <Ctrl> and <Shift> keys.
If you right-click a Style, you will get following options: |
||||||||||||||||||
| Drawing Boundary properties | Sets the level and other properties of a drawing boundary for placement with the Place Drawing Boundary tool. For each of the following components of a drawing boundary, you can specify a cell, color, line style, and line weight:
The following properties of the drawing line also called as Underline can be set: |
||||||||||||||||||
| Title Text properties | Sets the level, cell, color, line style, and line weight of title text for placement with the Place Title Text tool. | ||||||||||||||||||
| Detail Callout properties | Sets the level and other properties of a detail callout for placement with the Place Detail Callout tool. For each of the following components of a detail callout, except where noted, you can specify a cell, color, line style, and line weight: | ||||||||||||||||||
| Section Callout properties | Sets the level and other properties of a section callout for placement with the Place Section Callout tool. For each of the following components of a section callout, except where noted, you can specify a cell, color, line style, and line weight: | ||||||||||||||||||
| Elevation Callout properties | Sets the level and other properties of an elevation callout for placement with the Place Elevation Callout tool. For each of the following components of an elevation callout, you can specify a cell, color, line style, and line weight: | ||||||||||||||||||
| Interior Elevation Callout properties | Sets the level and other properties of an interior elevation callout for placement with the Place Elevation Callout tool. For each of the following components of an interior elevation callout, you can specify a cell, color, line style, and line weight: | ||||||||||||||||||
| Plan Callout properties | Sets the level and other properties of a plan callout for placement with the Place Plan Callout tool. For each of the following components of a plan callout, except where noted, you can specify a cell, color, line style, and line weight: | ||||||||||||||||||
|
Used to import data from an XML file to create templates, detailing symbol styles, custom toolboxes, custom tools, tasks, and custom menus. Data can be imported from multiple files. Opens the Import XML Data from File dialog.
|
|||||||||||||||||||
|
Used to export template, detailing symbol style, custom toolbox, custom tool, task, and custom menu data from a DGN library to an XML file. Opens the Export XML Data dialog.
|
|||||||||||||||||||
|
Used to generate an HTML report on all the template, detailing symbol style, custom toolbox, custom tool, task, and custom menu data in the open DGN file. Opens the Generate HTML Report dialog.
|
|||||||||||||||||||
| Opens the Element Templates dialog. | |||||||||||||||||||
| Opens the Named Expressions dialog. |