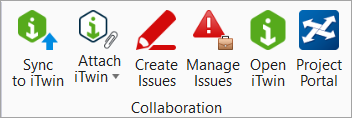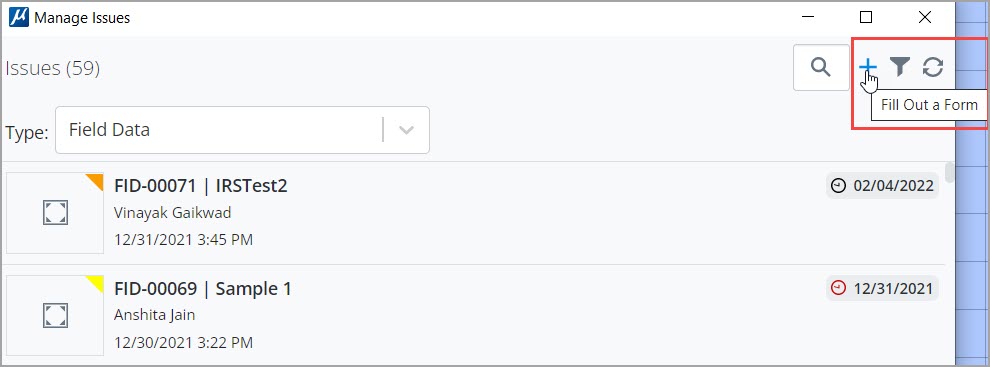| Details tab
|
Allows you to fill in details regarding the issue:
Note: The fields
in the Details section can be customized in the Forms Services section on the
CONNECT portal for the ProjectWise Project. You must have the Form Editor
permission on the project to create or edit a form definition. To learn how to
create or edit a form definition watch this
video.
Some examples of fields are:
- Subject
- Due Date
- Assigned to (you
will see names of team members added to the project in the corresponding
drop-down menu)
- Work State
Note: Work
State will be enabled once you set the state of an issue to Assign, Approve,
Reject, Void, etc.
- Description
- Closed (checkbox)
- Save: Lets you
to save the form.
- Assign: Lets
you to assign the issue to the selected team member.
- Send for
Review: (Enabled once the issue is assigned to a team member) Lets
you to send the issue for review.
- Approve: Lets
you approve an issue. While approving you can also select a desired state- from
Reject, Void or Send back or simply Approve.
- Reopen: Lets
you reopen an issue.
|
| Attachments tab
|
Allows you to attach any images or screen shots with
an issue.
- Click to
capture view -
Opens the Image Markup window previewing the screen
capture and displaying markup tools, Pencil, Annotate, Eraser, that let you
create a markup on the image. You can adjust Color, Font Size and Stroke
thickness as well. Once done you can click Save to create an attachment of the
screen capture.
- Attachments list
box - lists any existing attachments for the issue.
- Remove
this attachment - removes the corresponding document from the issue
- Filter
Attachments - allows you to search for an attachment by name or
file type.
- Upload
button - Opens the
Upload Attachments window where you can
click to attach or drag and drop a file to attach. You can also add a caption
to the attachment.
Attachments will be listed in the dialog after
upload.
|
| Documents tab
|
Allows you to attach documents available on the
project's ProjectWise Share portal.
Note: Based on your
role you may have access to specific files on ProjectWise Share that you can
attach.
|
| Comments tab
|
Allows you to add comments to the issues. It also
displays any existing comments associated with the issue.
- Comments
List Box - lists comments associated with the issue.
- Comments
text box - lets you type the comment to be added to the issue.
- Add a
Comment button - adds the comment in the text box to the issue.
|
| Audit Trail
|
Shows history of actions and related details for
the issue. You can search and filter out existing audit records.
|
| Related Forms and Issues
|
Allows you to link a related existing or new form
or issue.
- Related
Forms and Issues list box - lists all existing related forms and
issues for the issue.
- Unlink - lets
you remove the link to the related form or issue.
- Add
Related... - let's you choose an existing item to link or create a
new item.
Note: The fields in the Add Existing/ New Related Item window
section can be customized in the Forms Services section on the CONNECT portal
for the ProjectWise Project. You must have the Form Editor permission on the
project to create or edit a form definition.
- Existing Item -
Opens the
Add Existing Related Item window
where you can select the type of link, discipline, related item type and the
related item.
- New
Item - Opens the
Add New Related Item window where
you can select the type of link, Discipline, related item type, form layout,
etc.
|

 Used to create and manage Issues
for a project.
Used to create and manage Issues
for a project.