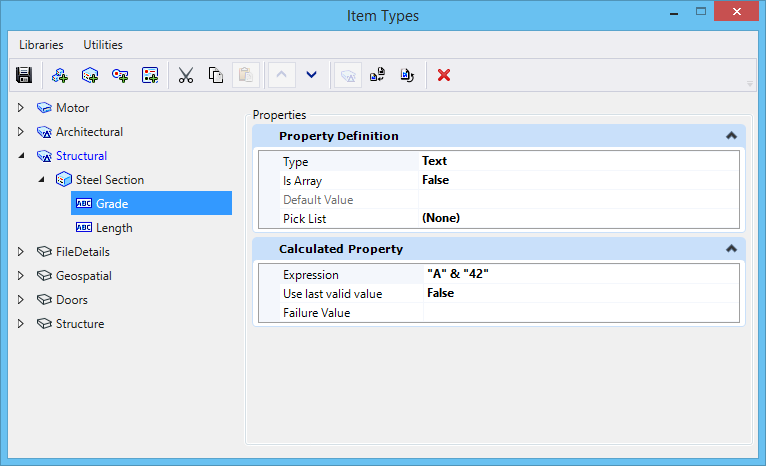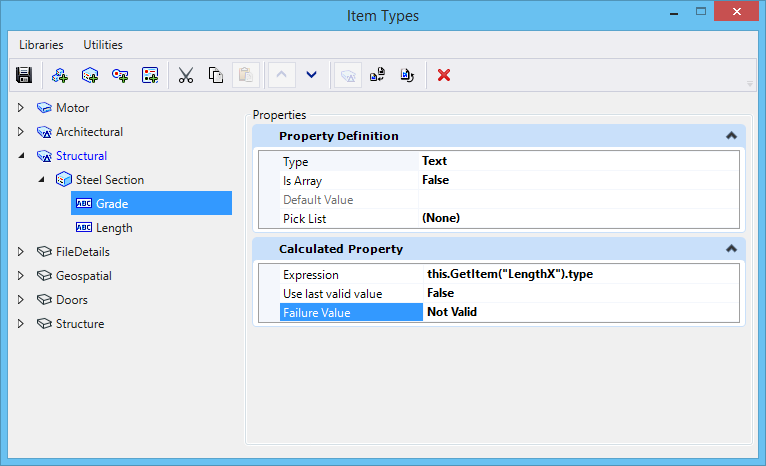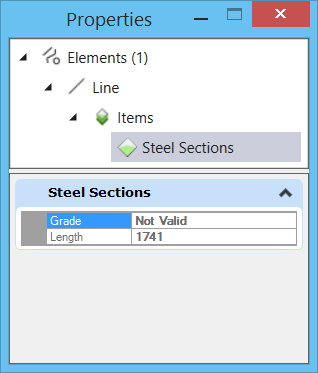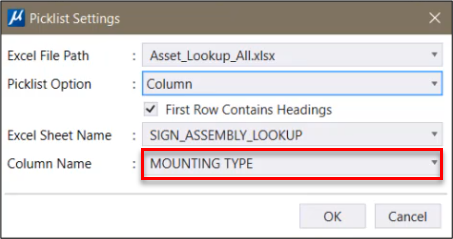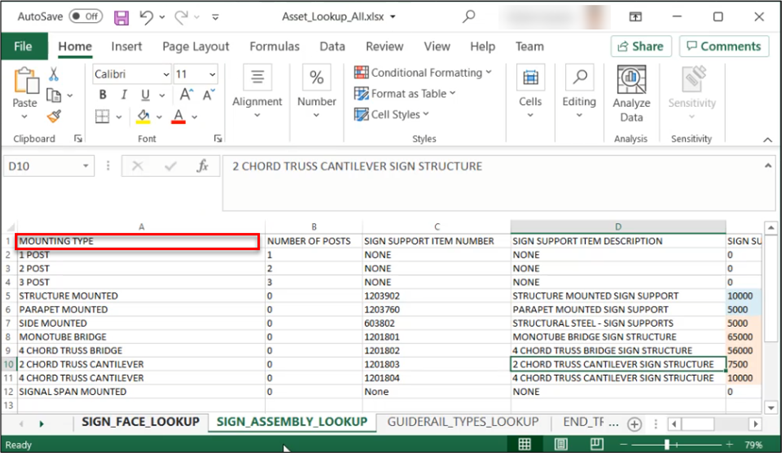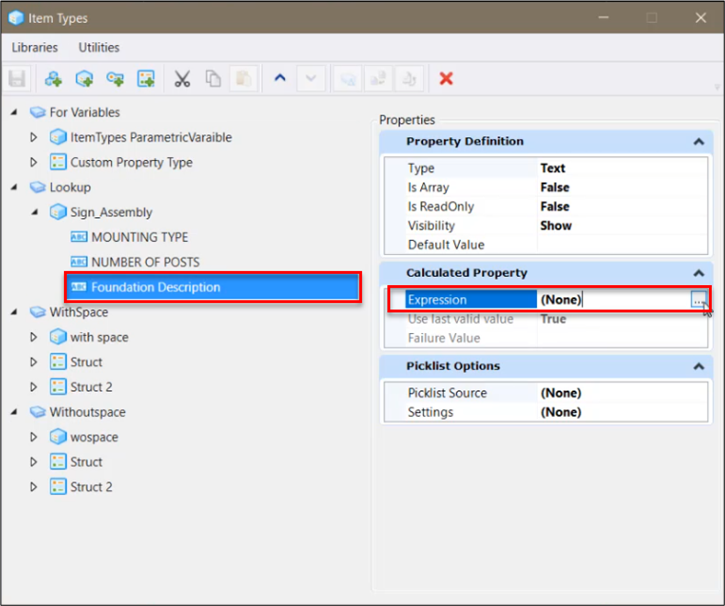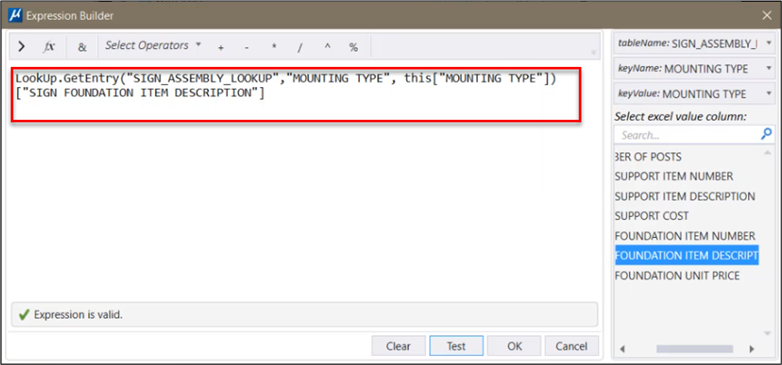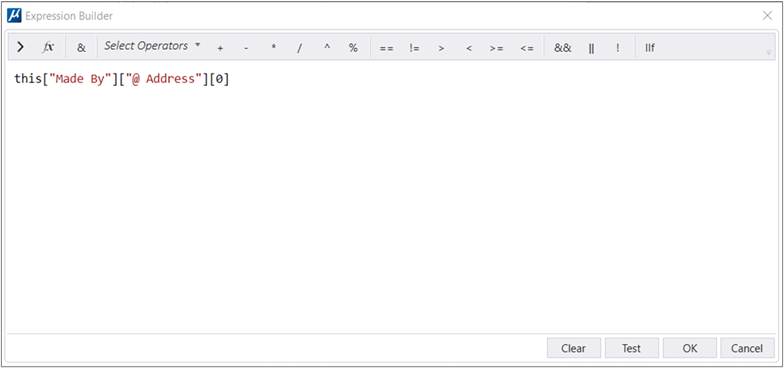An expression is a text string that defines the syntax
to be evaluated by the expression evaluator. The expression input can comprise
of numbers, strings, access strings, symbols, and operators. Once you attach an
item type with an expression defined, the corresponding value of the expression
will display in the element's Properties dialog.
You can access this feature from the
Property Definition section in the
Item Types Dialog by selecting an Item's property
definition.
Expression
components
An expression is built up from left to right, using
parentheses to explicitly call functions or group operations. Following are the
components of an expression:
- String - "Pipe"
- Integer - 1
- Double - 6.84
- Symbol - you can use
symbols to supply values to expression evaluators. Symbols can be from an
instance via an access string, defined value, or an application defined method.
Following are a few examples:
- Instance -
"ActiveFile.Author". An access string is a limited expression that contains no
blank spaces, operators or variable portions.
- Value -
"System.Math.PI"
- Method -
"System.Math.Sin(1.57)"
- Operators -
- Comparison - <,
>, <=, >=, =, and <>
- Conditional If
(conditional, true-result, false-result)
- Arithmetic ^
(exponentiation), *, /, \, Mod, +, and -. The division operator "/" always
produces a result of type double. The division operator "\" always produces an
integer result.
Use last Valid
Value
If set to True, will display the previous value for the
property in the Properties dialog. If set to False, will display the current
value.
Note: Item Type libraries created using Expressions in
Update 13 will not be compatible with
Units and
Use last valid value fields in Update 15. To
overcome this, you must use the key-in
Itemtype Upgrade All.
This key-in will upgrade item types from older
libraries and will make them compatible with
Units and
Use last valid value fields.
Failure
Value
In this field you can type in the value that will be
displayed in the item's properties if the expression fails to execute. You can
type in the desired failure value in the
Failure Value field in the Expression section of
Item Types dialog.
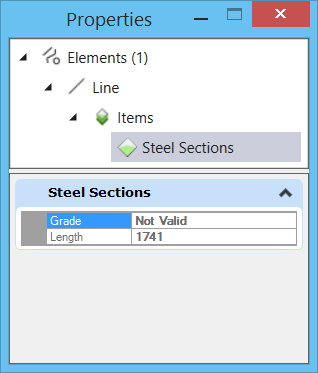
Grade -
displays the failure value "Not Valid" since "LengthX" is not a valid entry in
the expression
Support Special
characters and Spaces in Item type Expression
You can now use spaces, foreign characters, special
characters and long strings in expressions. Values from both Excel and Look up,
strings are displayed with foreign characters and spaces.
Example: Spaces in Excel and
Picklist Settings.
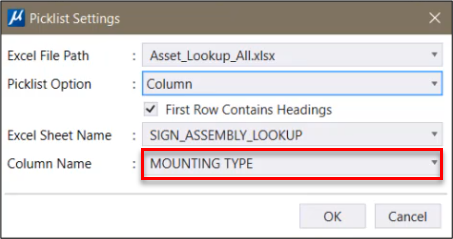
Picklist
fields supporting spaces
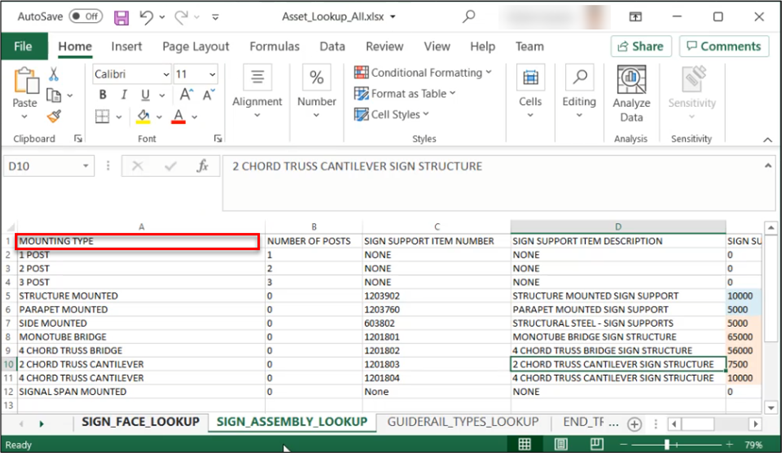
Excel
supporting spaces
Example: Spaces in Excel column name
in Item Types dialog and Expression Builder
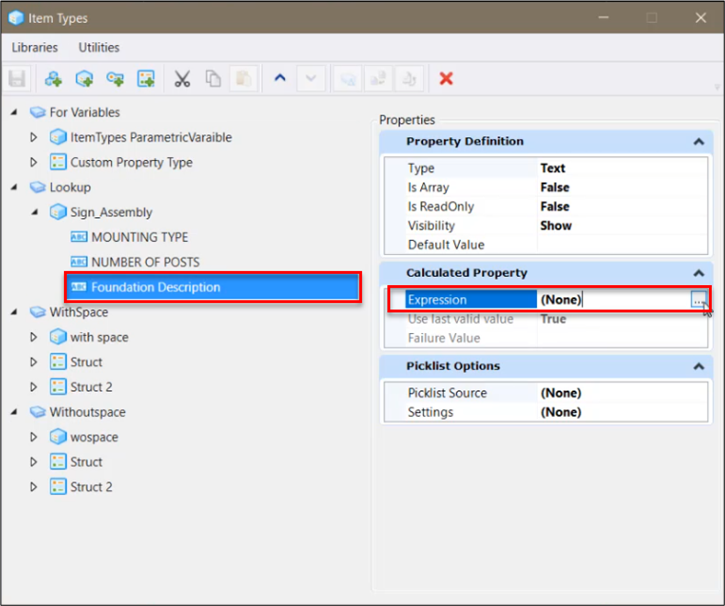
Special
character within Item Types dialog
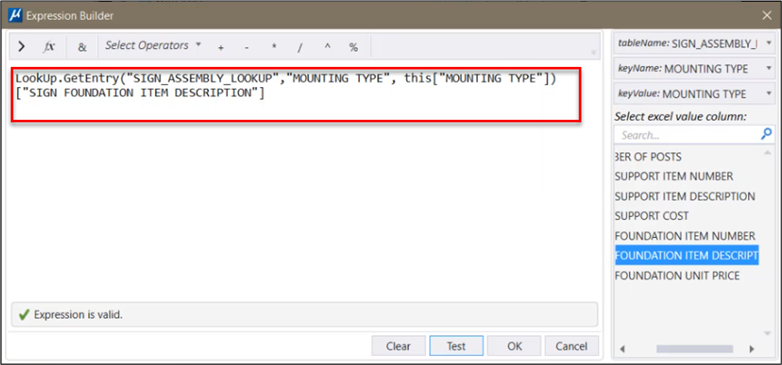
Expression
Builder string with spaces
Syntax, Array and
Structure
Multiple
Expression types and Syntax examples
are supported in the Expression Builder dialog. You can now use
special characters and spaces in the Primitive, Array and Structure property
names.