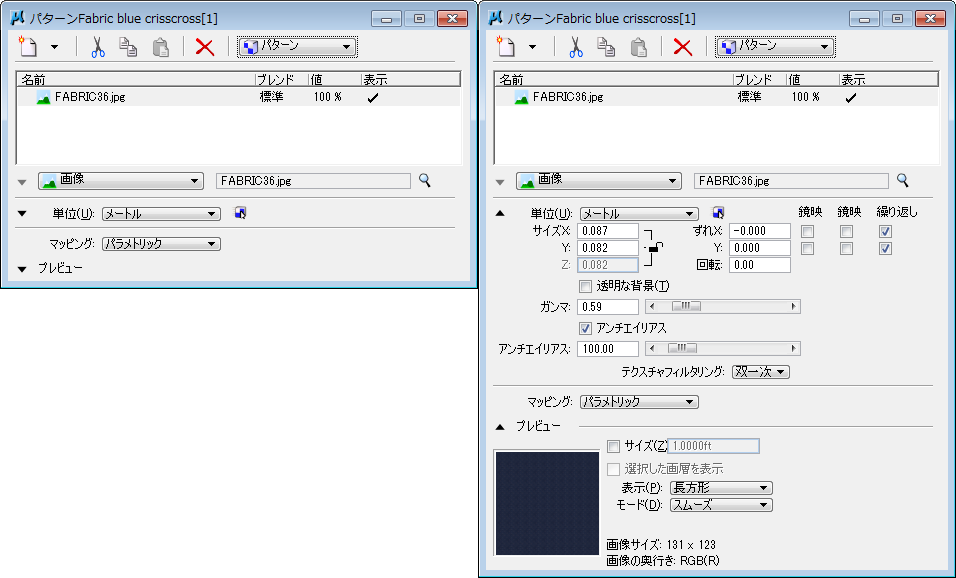| 新規画層(アイコン) |
新しい画層を画層リストに追加します。既定で、1つの画層が作成されます。下矢印アイコンをクリックすると、使用可能なマップ画層項目を選択するためのオプションメニューが開きます。
- 画像 - 「画像ファイルを開く」ダイアログボックスが開きます。このダイアログボックスは、画層として追加する画像ファイルを選択するために使用します。
- グラデーション - グラデーション画層を画層リストボックスに追加します。
- プロシージャ - プロシージャルテクスチャ画層を画層リストボックスに追加します。
- 演算子 - 演算画層を画層リストボックスに追加します。
- テクスチャレプリケータ - 「画像ファイルを開く」ダイアログボックスが開きます。このダイアログボックスは、画像テクスチャマップとして追加する画像ファイルを選択するために使用します。
|
| 画層を切り取り(アイコン) |
選択された画層を画層リストから削除し、クリップボードにコピーします。 |
| 画層をコピー(アイコン) |
選択された画層をクリップボードにコピーします。 |
| 画層を貼り付け(アイコン) |
画層をクリップボードから画層リストに挿入します。 |
| 画層を削除(アイコン) |
画層リストから画層を削除します。 |
| 名前 |
画層のマップ画像ファイル、グラデーション、プロシージャルテクスチャ、または演算子の名前を表示します。 |
| ブレンド |
(色相演算子とガンマ演算子には適用されない)目的の画層のブレンド値をクリックして、メニューからブレンドオプションを選択します。ブレンドは、「マップエディタ」ダイアログボックスで、ある画層からの画像とその下位画層からの画像をどのように合成するかを定義します。各ブレンドオプションのピクセル計算式は、次の変数に基づきます。
- pA - 選択した画層の画像ビクセル値
- pO - 選択した画層の不透明度(0~1まで変化する)
- pB - 選択した画層の下の合成対象画層の画像ピクセル値
- pR - 結果(合成後の)ピクセル
- pX - (アルファの場合のみ)2つの画像間のブレンドのピクセル値
|
| 値 |
画層の値を設定します。変更するには、選択した画層の「値」エントリをクリックします。「値」の設定値は、画層のタイプによって異なります。
- 画像(パターンまたはバンプマップ) - 画像の「値」設定をクリックして、不透明度を0~100%まで変更できるスライダを開きます。選択した画像のその他の編集可能な値が画層リストボックスの下に表示されます。
- プロシージャルテクスチャ - プロシージャルテクスチャの設定値をクリックして、不透明度を0~100%まで変更できるスライダを開きます。選択したプロシージャルテクスチャのその他の編集可能な値が画層リストボックスの下に表示されます。
- グラデーション - グラデーション値をクリックして、不透明度を0~100%まで変更できるスライダを開きます。選択したグラデーションのその他の編集可能な値が画層リストボックスの下に表示されます。
- 色相(演算子) - 色見本をクリックして、色を定義できる色選択ダイアログボックスを開きます。
- ガンマ(演算子) - ガンマ値をクリックして新しい値を入力します。
|
| 表示 |
「表示」エントリをクリックして、画層の表示状態を変更します。 |
| 「マップのタイプ」オプションメニュー |
マップに使用するファイルのタイプを選択することができます。
- 画像 - オプションメニューとテキストフィールドの右側にある「画像ファイルを開く」アイコンを使用して、画像ファイルを選択することができます。選択した画像ファイル名がテキストフィールドに表示されます。名前フィールドの上にポインタを置くと、ツールチップに画像ファイルの完全パス名が表示されます。画像を選択すると、真下にある展開可能な「マッピング」セクションで、画像をどのようにマッピングするかを定義できます。
- グラデーション - 材質マップとしてグラデーションを選択することができます。右側のオプションメニューでは、直線または放射のグラデーションを選択できます。画像セクションを拡張して、グラデーション表示サンプルの下にある色キーボタンをクリックすると、「グラデーション色選択」ダイアログボックスが開き、グラデーションの色を選択することができます。グラデーションのストリップをクリックすると、色キーが追加され、グラデーションを制御することができます。1つのグラデーションに、最大50の色キーを割り当てることができます。グラデーションの作成の詳細については、『Visualization GuideのGradient maps』を参照してください。
- プロシージャ - 右側のオプションメニューからプロシージャテクスチャを選択することができます。プロシージャオプションメニューの上にポインタを置くと、ツールチップにプロシージャファイルの完全パス名が表示されます。画像セクションを拡張すると、選択したプロシージャテクスチャのカスタム設定が、オプションボタンの下に表示されます。
- 処理 - 右側のオプションメニューから選択して、色相またはガンマ値を追加できます。「色相」を選択して下の色ボタンをクリックすると、色を選択できます。「ガンマ」を選択すると、下のテキストフィールドに0.01~3.00の値を入力できます。
- 特殊 - 画像投影用の「dcdrape」パターンマップを使用することができます。
- テクスチャレプリケータ - サーフェス上にマッピングされた画像テクスチャマップをプロシージャルに複製するとともに、生成される複製をランダム化することができます。
|
| 「マッピング」セクション |
「マッピング」セクションでは、レンダリングされた画像のサーフェスにマップをどのように適用するかを定義することができます。 |
| 「プレビュー」セクション |
「プレビュー」セクションには、材質または選択した画層のサンプルが表示されます。 |
| 右クリックメニュー |
リストボックス内の画層エントリを右クリックすると、さまざまな機能を実行できます。
- 切り取り - (「画層を切り取り」アイコンと同じ機能)選択された画層を画層リストから削除し、クリップボードにコピーします。
- コピー - (「画層をコピー」アイコンと同じ機能)選択された画層情報をクリップボードにコピーします。
- 貼り付け - (「画層を貼り付け」アイコンと同じ機能)画層をクリップボードから画層リストに挿入します。
- 形式を選択して貼り付け - 現在選択されている画層情報をクリップボード内の情報で置き換えます。
- 削除 - (「画層を削除」アイコンと同じ機能)画層を画層リストから削除します。
- 上に移動 - 選択された画層またはグループをリストボックスの1つ上の行に移動します。
- 下に移動 - 選択された画層またはグループをリストボックスの1つ下の行に移動します。
|