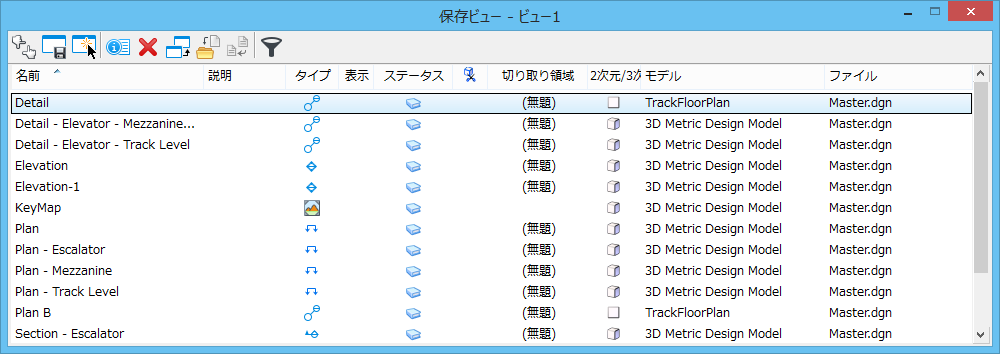「保存ビュー」ダイアログボックス
 保存ビューの作成、更新、適用、インポート、削除、および保存ビューのプロパティの編集に使用します。ビューを保存しておけば、特定の属性を持つビューをすぐに適用できます。
保存ビューの作成、更新、適用、インポート、削除、および保存ビューのプロパティの編集に使用します。ビューを保存しておけば、特定の属性を持つビューをすぐに適用できます。
このダイアログボックスには、次からアクセスすることができます。
- リボン:ダイアログボックス起動ツール
- リボン:分割ボタン
- リボン:分割ボタン
- リボン:ダイアログボックス起動ツール
- リボン:分割ボタン
- リボン:ダイアログボックス起動ツール
- リボン:分割ボタン
- リボン:ダイアログボックス起動ツール
- ツールボックス:本図ツール
- ツールボックス:保存ビュー
- ビューウィンドウコントロールメニュー:「ビュー保存/リコール」
- 既定のファンクションキーメニュー:<F6>キーまたは<Ctrl+F5>キー
「保存ビュー」ダイアログボックスは、アプリケーションウィンドウの上端または下端に収納できます。
「保存ビュー」ダイアログボックスには、保存されているビューをデザイン内のビューに適用するために使用するコントロールが含まれています。このリストボックスには、アクティブなデザインファイルに保存されている各ビューの「名前」と「注記」が表示されます。ビューを適用または削除するには、まずビューを選択するか、リスト内のエントリをダブルクリックする必要があります。
| 設定 | 説明 |
|---|---|
保存ビューを作成 |
「保存ビュー」ツールボックスで「保存ビューを作成」ツールをクリックした場合と同じです。 |
保存ビューの設定値を更新 |
「保存ビュー」ツールボックスで「保存ビューの設定値を更新」ツールをクリックした場合と同じです。 |
保存ビューの適用 |
「ビュー」タブ内の「保存ビュー」リボングループで「保存ビューの適用」ツールをクリックした場合と同じです。 |
保存ビュープロパティを編集 |
「プロパティを編集」ダイアログボックスが開きます。このダイアログボックスは、リストボックスから選択した保存ビューの名前および注記を変更するために使用します。
|
保存ビューを削除 |
選択した保存ビューとその境界線を削除します。次のいずれかの場合に「保存ビューを削除」をクリックすると、「注意」ウィンドウが表示されます。
|
保存ビューをコピー |
すべての設定とともに選択した保存ビューのコピーを作成します。
|
保存ビューをインポート |
「ファイルを開く」ダイアログボックスが開きます。このダイアログボックスでは、ファイルにインポートする保存ビューの格納ファイルを選択できます。選択したファイルに1つまたは複数の保存ビューが含まれている場合は、「保存ビューをインポート」ダイアログボックスが開きます。このダイアログボックスは、別のファイルの保存ビューをインポートするために使用します。選択したファイルに保存ビューが含まれていない場合は、メッセージセンターにメッセージが表示されます。
保存ビューをインポートするときには、保存ビューとともにビュー表示がインポートされますが、画層はインポートされません。 |
ライブラリから更新 |
DGNファイルの保存ビューが、構成されたDGNライブラリに加えられた変更を反映して更新されます |
一覧フィルタ |
オンの場合は、列のいずれかに対するフィルタを定義するためのフィルタ行がリストボックスに表示されます。フィルタを文字列、整数、またはブール値で定義する方法については、「フィルタの定義と削除」の表を参照してください。一部の列では、フィルタフィールドのブール演算式が、次のフィルタパラメータ定義でリストされたパラメータを表します。 |
| フィルタパラメータ定義 | |
| 名前 |
保存ビューの名前を設定します。名前の長さは最大511文字(半角の場合)で、英数字を使用できます。大文字/小文字を使用することができます。ただし、次の特殊文字はサポートされていません。
以前のバージョンのMicroStationで作成された保存ビューにこれらの特殊文字が含まれている場合、現在のバージョンのMicroStationではインポートまたはコピーできません。 |
| 説明 | 保存ビューのオプションの注記を設定します。 |
| タイプ | ビューのタイプを示します。
「プロパティ」ダイアログから、または次のキー入力コマンドを使用して、通常の保存ビューを、詳細ビューや断面ビューなどの他のビュータイプに変更できます。 |
| 表示 | オンの場合、保存ビューの境界線が表示されるので、パラメータを操作することができます。
境界線を非表示にするには、境界線を右クリックして、ポップアップメニューから「ビューの境界線を非表示」を選択します。 キー入力コマンドのNAMEDVIEW FIT CLIPVOLUMEを使用して、切り取り領域に適合するように保存ビューの境界線のサイズと向きを変更できます。 |
| ステータス | DGNライブラリからインポートした保存ビューのステータスを示します。 |
関連 |
保存ビューが切り取り領域と関連しているかどうかを示します。この列から関連性を変更することはできません。 |
| 切り取り領域 | 保存ビューに関連付けられている名前付き切り取り領域(名前付き境界など)を表示します。名前付き切り取り領域は、保存ビュー、詳細ビュー、計画ビューでのみ表示されます。断面ビューおよび仰角ビューでは、断面切り取り要素が表示されます。新しい名前付き切り取り領域を作成すると、その名前は保存ビュー、詳細ビュー、計画ビューのドロップダウンメニューに表示されます。新しい断面切り取り要素を作成すると、その名前はすべてのビュータイプのドロップダウンメニューに表示されます。保存ビューが関連付けられている名前付き切り取り領域または断面切り取り要素が削除されると、保存ビューには独自の切り取り領域が含まれ、非関連切り取り領域が含まれる保存ビューのように動作します。 |
| 2次元/3次元 | 保存ビューが2次元か3次元かを示します。 |
| モデル | 保存ビューが含まれるモデルの名前を表示します。 |
| ファイル | 保存ビューが含まれるファイルの名前を表示します。 |
| (リストボックス)右クリックメニュー | リストボックスのタイトルバーを右クリックすると、リストボックスのすべてのオプションと、「レイアウトを保存」オプションが表示されます。既定では、「タイプ」、「2次元/3次元」、「モデル」、「ファイル」は非表示です。 |
| (保存ビュー)右クリックメニュー | リストボックスで保存ビューを右クリックすると、その保存ビューに関連した追加のオプションが表示されます。
|