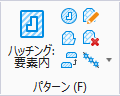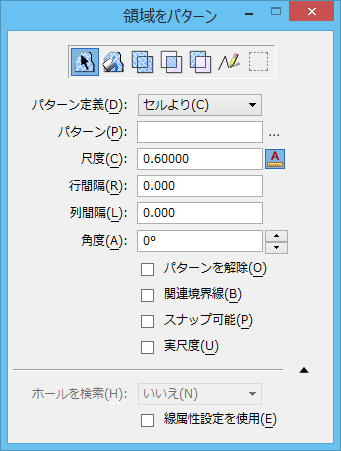領域をパターン
 アクティブなパターンセルまたはAutoCADパターンをタイル化して、領域をパターニングするために使用します。パターニングする領域を定義するための要素は、アクティブなファイル内の要素か、または参照ファイル内の要素です。関連性パターンを使用している場合は、パターニングされた領域を定義する要素に修正を加えると、パターニングに対してそれと等価な更新が行われます。
アクティブなパターンセルまたはAutoCADパターンをタイル化して、領域をパターニングするために使用します。パターニングする領域を定義するための要素は、アクティブなファイル内の要素か、または参照ファイル内の要素です。関連性パターンを使用している場合は、パターニングされた領域を定義する要素に修正を加えると、パターニングに対してそれと等価な更新が行われます。
ツール設定値のアイコンを使用して、パターニングする領域を定義する方法を選択することができます。
パターニングするには、要素の「領域」属性が「ソリッド」でなくてはなりません。要素の「領域」属性は、「属性の変更」ツールボックスの「要素をアクティブ領域属性に変更」ツールを使用して変更します。
| 設定 | 説明 |
|---|---|
| 「要素」アイコン | 多角形の内部、楕円の内部、閉じたB-スプライン曲線の内部、または複線の構成要素の間。 |
| 「1点で指定」アイコン | 要素の集合で囲まれた最小領域(ペイントソフトでよく見られる1点で指定して塗り潰しツールのようなもの)です。「方法」を「1点で指定」に設定すると、ツール設定値ウィンドウの右下に「拡張情報を表示」アイコンが表示されます。このアイコンをクリックすると、ツール設定値ウィンドウが拡張され、追加のコントロールが表示されます。 |
| 「領域の和」アイコン |
複数の閉じた平面要素の和を境界線とする領域です。
複数の要素を操作する場合は、<Ctrl>キーを押しながらデータ点を入力して、追加の要素を選択します。 |
| 「領域の積」アイコン |
複数の閉じた平面要素の積を境界線とする領域です。
複数の要素を操作する場合は、<Ctrl>キーを押しながらデータ点を入力して、追加の要素を選択します。 |
| 「領域の差」アイコン |
複数の閉じた平面要素の差を境界線とする領域です。
複数の要素を操作する場合は、<Ctrl>キーを押しながらデータ点を入力して、追加の要素を選択します。 |
| 「点」アイコン | 連続したデータ点で定義された領域で、各データ点が頂点を定義します。 |
| 「枠」アイコン | 枠の内側の領域。 |
| パターン定義 | アクティブなセルパターンまたはアクティブなパターンをAutoCADファイルから選択することができます。
|
| パターン | 現在のパターンセルまたはファイルの名前を表示します。 |
| セルを参照 | 「パターン定義」が「セルより」に設定されている場合、「セルライブラリ」ダイアログボックスが開き、パターンのセルを選択することができます。 「パターン定義」が「ファイルより」に設定されている場合は、「AutoCADパターンファイルを選択」ダイアログボックスが開きます。 |
| 尺度 | アクティブなパターンセルまたはアクティブなパターンが測定されている尺度を設定します。 0~1(たとえば、0.25)の場合、サイズは小さくなります。1の場合、サイズはセル定義と変わりません。1より大きい場合は拡大されます。 |
| 「注釈尺度ロック」アイコン |
「注釈尺度ロック」を設定します。このロックがオンになっている場合は、注釈尺度がパターンに適用されます。 既定では、注釈尺度は、モデルの「注釈尺度」設定値から取得されます。この尺度は、「プロパティ」ダイアログボックスのモデルのプロパティでのみ変更できます。ただし、モデルの「注釈尺度を反映する」プロパティがオフになっている場合を除きます。この場合、注釈尺度は、プロパティによって要素ごとに個別に制御できます。 |
| 行間隔 | (「パターン定義」が「セルより」に設定されている場合のみ)パターンのタイルの行間隔を設定します。 「行間隔」または「列間隔」が0の場合、アクティブなパターンセルのインスタンスは、お互いに接触して配置されます。 |
| 列間隔 | (「パターン定義」が「セルより」に設定されている場合のみ)パターンのタイルの列間隔を設定します。 |
| 角度 | アクティブなパターンセルまたはパターンのインスタンスを配置する角度です。既定では、使用するビューに相対的な角度になります。ただし、アキュドローがアクティブになっている場合には、アキュドローのデザイン平面に相対的な角度になります。 |
| パターンを解除 | オンの場合、パターニングは、パターニングしたジオメトリと関連付けられません。静的なパターンクラス要素が作成され、図形グループにまとめられます。パターン付き要素を変更しても、パターニングは変更されません。既定はオフです。 |
| 関連境界線 | (「パターンを解除」がオフの場合にのみ使用可能)オンの場合、パターン付き要素に関連付けられている独立した"関連領域"要素が作成されます。「パターンを解除」のステータスと関連境界線の設定値に応じて、次のように出力されます。 |
| スナップ可能 | オンの場合、パターンセルまたはパターンにスナップが可能です。オフの場合、パターンセルまたはパターンは他の要素へのスナップを妨げません。 |
| 実尺度 | (「パターン定義」が「セルより」に設定されている場合のみ)オンの場合、アクティブなパターンセルは、アクティブなモデルの単位に合わせて尺度が調整されます。尺度調整が行われるのは、セルが共有されていて、セルを作成したモデルの単位がアクティブなモデルの単位と異なる場合のみです。 |
| 「内部の多角形を無視」アイコン | (「方法」が「1点で指定」に設定されている場合のみ)オンの場合、選択した領域内のすべての閉じた要素は(「領域」属性にかかわらず)領域をパターニングするときに無視されます。 |
| 「内部の多角形を指定」アイコン | (「方法」が「1点で指定」に設定されている場合のみ)オンの場合、選択した領域内のすべての閉じた要素内は(「領域」属性にかかわらず)その領域をパターニングされません。 |
| 「代替する内部の多角形を指定」アイコン | (「方法」が「1点で指定」に設定されている場合のみ)オンの場合、多角形が互いにネストしている代替領域がパターニングされます。 |
| 「内部の文字を指定」アイコン | (「方法」が「1点で指定」に設定されている場合のみ)オンの場合、選択した領域内のすべての文字や寸法、または選択した領域と重なる文字や寸法上にパターニングされません。 |
| 「動的に領域を指定」アイコン | (「方法」が「1点で指定」に設定されている場合のみ)オンの場合、カーソルを図形上に移動するのに応じて、パターニングされる領域が動的に表示されます。 |
| 最大ギャップ | (「方法」が「1点で指定」に設定されている場合のみ)囲んでいる要素の端点間の最大距離を作業単位で表したものです。 |
| 文字余白 | (「方法」が「1点で指定」に設定されている場合のみ)パターニングする領域内の既存の文字要素とパターン線との間の余白サイズを設定できます。 |
| ホールを検索 | 関連性のないパターンを作成するときに、ホール要素を無視することや、パターニングされる要素と同じ画層またはビューに表示されたすべての画層にあるホール要素を検索することができます。 |
| 線属性設定を使用 | オンの場合、パターニングされる要素のアクティブな色、線幅、線種を使用してパターニングが作成されます。 |
| 塗り潰しタイプ | (「方法」が「点」に設定されている場合のみ)点で定義された閉じた図形のアクティブな塗り潰しタイプを設定します。「なし」(塗り潰しなし)、「べた塗り」(アクティブな色での塗り潰し)、または「縁どり」から選択します。 |
| 塗り潰しの色 | (「方法」が「点」に設定されている場合のみ)要素の塗り潰しに使用する色とオプションのグラデーションを設定します。 |