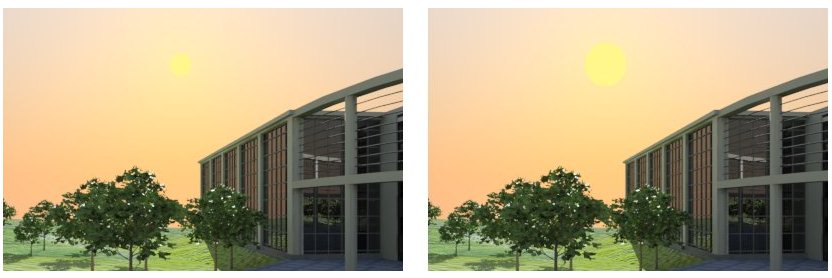「環境マネージャ」ダイアログボックスの「メイン」タブと「間接」タブ
メイン画層と間接環境画層を定義するためのコントロールが含まれます。間接画層(間接照明用)を使用して、シーン内の表示に合わせて環境を微調整します。また、間接照明計算用の個別の画層があるため、可視環境を変更せずに、必要に応じて間接照明を作成できます。間接照明に間接画層を使用するには、「環境マネージャ」ダイアログボックスで、「間接」オプションメニューの横にあるオプションを「間接」に設定します。
タブの設定値は、選択した環境タイプによって異なります。「間接」タブのコントロールは、「メイン」タブのコントロールのサブセットです。
| 設定 | 説明 |
|---|---|
| 明るさスライダ | Luxologyでは、この環境を間接的な光源として使用します。明るさスライダを使用して、レンダリング実行時にこの環境で生成する輝度(明るさの程度)を制御できます。明るさスライダのロックを解除すると、ルクス値を入力することができます。明るさスライダがロックされているときには、この値は乗数値として厳密に作用します。 |
| ルクス | 明るさスライダがロックされていない場合、ルクス値を入力できます。明るさスライダがロックされている場合、現在のルクス値が表示されます。 |
| 環境タイプ | 次の環境タイプを選択できます。 |
| 太陽のサイズ(Luxologyエクスポートのみ) | (環境タイプが「空」に設定されている場合のみ)太陽面のサイズを0 ~ 10の範囲で指定できます(既定は1です)。値をキー入力するか、スライダを使用して制御します。望遠レンズを使用するシーン、特に日没や日の出のシーンでは、この値を4~5ほど高く設定すると、よりドラマチックな効果を得ることができます。 |
| ファイル | (環境タイプが「光プローブ」または「画像」に設定されている場合のみ)環境に使用する画像を選択できます。 |
| 回転 | (環境タイプが「光プローブ」、「画像」、または「画像キューブ」に設定されている場合のみ)環境の画像に回転係数を適用できます。回転は、垂直軸(Z軸)が基準になります。 |
| ガンマ | (「環境タイプ」が「光プローブ」、「画像」、または「画像キューブ」に設定されている場合のみ)画像表示ガンマ値を設定します。既定値は1.0です。ガンマの値を上げると画像は明るくなり、下げると暗くなります。 |
| ガンマを自動補正 | (「環境タイプ」が「光プローブ」、「画像」、または「画像キューブ」に設定されている場合のみ)オンにすると、現在の光設定ガンマの1%の補正が可視環境に適用されます。たとえば、既定のガンマ値が1.7の場合、ガンマ補正は1/1.7または0.59です。 |
| 投影 | (環境タイプが「画像」に設定されている場合のみ)オプションメニューから、レンダリング実行時の画像ファイルの投影方法を設定できます。 |
| 水平のオフセット | (環境タイプが「画像」に設定されている場合のみ)環境画像に水平のオフセット係数を適用できます。「投影」が「正面」に設定されているときには、このオプションを使用できません。このオプションは、選択した表示オプションに応じて、カメラで見るかのように水平線を上下させたり、反射光や屈折率を増減させる場合に役立ちます。 |
| 「環境画像をグラフィックで調整する」アイコン | (「環境タイプ」が「画像」に設定されている場合のみ)「環境操作」ツールを開きます。このツールは、バックドロップの向きをビューのモデルに変更するときに使用します。 |
| 鏡映 | (「環境タイプ」が「画像」に設定されている場合のみ)オンの場合、環境マッピング画像の各繰り返しが、隣接するマップの鏡映反射です。 |
| アンチエイリアス | (「環境タイプ」が「光プローブ」、「画像」、または「画像キューブ」に設定されている場合のみ)オンの場合、選択した画層のアンチエイリアス機能がオンになり、テクスチャフィルタリングが可能になり、よりスムーズなレンダリング結果が作成されます。アンチエイリアスは、テクスチャスペース(画面またはレンダリングスペースとは異なる)の画像のピクセルを抽出し、強度に基づいて平均化します。 |
| テクスチャフィルタリング | (「環境タイプ」が「光プローブ」、「画像」、または「画像キューブ」に設定されている場合のみ)テクスチャフィルタリングが環境ベースで制御されます。テクスチャフィルタリングには次のフィルタオプションがあります。 |
| 前|後|左|右|上|下 | (環境タイプが「画像キューブ」に設定されている場合のみ)環境キューブの6面に使用する画像を選択できます。 |
| すべてをクリア | (環境タイプが「画像キューブ」に設定されている場合のみ)環境キューブのすべての面から画像ファイルを消去します。 |
| タイプ | (環境タイプが「グラデーション」に設定されている場合のみ)環境に使用するグラデーションのタイプを設定できます。 |
| 天頂の色 | (「環境タイプ」が「グラデーション」に設定されている場合のみ)真上の色を設定します。この色は、徐々に空の色になじみます。色見本をクリックすると、「色選択」ダイアログボックスが開きます。 |
| 空の色 | (「環境タイプ」が「グラデーション」、「タイプ」が「4色」に設定されている場合のみ)水平で始まり、上に向かう色を設定します。 |
| 地面の色 | (「環境タイプ」が「グラデーション」、「タイプ」が「4色」に設定されている場合のみ)地面をシミュレートするための色を設定します。 |
| 天底の色 | カメラの真下の色を設定します。この色は上に向かって地面の色となじみ、地面の色は空の色と接触する水平線で終わります。 |
| 指数を設定 | (「環境タイプ」が「グラデーション」、「タイプ」が「4色」に設定されている場合のみ)天頂/空、および地面/天底の色のブレンドを制御します。値が高いほどグラデーションが水平線の近くで変移し、値が低いほど可能な範囲でグラデーションが広く分散されます。 |