Applica volume di ritaglio
 Consente di limitare il volume visualizzato per una vista alla regione compresa nell'elemento di ritaglio. Questa opzione risulta utile per lavorare all'interno di un volume limitato di un modello, escludendo la geometria esterna all'area di interesse. Quando si applica alla vista un volume di ritaglio, vengono visualizzati ed è possibile catturare soltanto gli elementi situati all'interno del volume di ritaglio definito per la vista. A ogni vista può essere applicato un diverso volume di ritaglio.
Consente di limitare il volume visualizzato per una vista alla regione compresa nell'elemento di ritaglio. Questa opzione risulta utile per lavorare all'interno di un volume limitato di un modello, escludendo la geometria esterna all'area di interesse. Quando si applica alla vista un volume di ritaglio, vengono visualizzati ed è possibile catturare soltanto gli elementi situati all'interno del volume di ritaglio definito per la vista. A ogni vista può essere applicato un diverso volume di ritaglio.
È possibile accedere a questo strumento dal percorso seguente:
- Barra multifunzione:
- Barra multifunzione:
- Barra multifunzione:
- Casella degli strumenti: Volume di ritaglio
Alcune operazioni, quali la rotazione della vista, elaborazione fence, visualizza margini visibili e il rendering, tengono conto dei volumi di ritaglio. Gli elementi non visualizzati all'interno del volume definito vengono ignorati.
È possibile selezionare come elemento di ritaglio qualsiasi solido (tranne sfere o solidi di feature) o estrusione chiusa, cilindri o elementi planari chiusi (forme, circonferenze, ellissi, forme complesse, elementi di vuoto raggruppati). Quando si sceglie un elemento planare o si utilizzano le opzioni di ritaglio per punti, il volume di ritaglio viene generato applicando l'elemento planare sull'intero modello. Gli elementi planari possono essere selezionati in qualsiasi vista, in quanto la direzione di rotazione è ortogonale al piano dell'elemento. Analogamente, gli elementi di ritaglio definiti per punti possono essere tracciati in qualsiasi vista (per impostare l'orientamento corretto dell'elemento di ritaglio, è possibile utilizzare AccuDraw).
Se un elemento di ritaglio viene successivamente spostato o modificato, viene spostato o modificato anche il volume di ritaglio. Se un elemento di ritaglio viene eliminato, viene eliminato anche il ritaglio. Per manipolare/modificare gli elementi di ritaglio, è possibile utilizzare gli strumenti standard di MicroStation. Per la modifica del volume di ritaglio, consultare Handle di modifica dei volumi di ritaglio.
Quando si ritagliano elementi aperti come linee e archi, i relativi punti intersecanti vengono visualizzati nella visualizzazione Taglio.
Una volta applicato un volume di ritaglio a una vista, è possibile modificare le impostazioni del volume di ritaglio nella sezione Impostazioni volume di ritaglio, nella finestra di dialogo Attributi della vista. Le ombre in un volume di ritaglio sono visibili unicamente quando gli stili di visualizzazione nella sezione Impostazioni volume di ritaglio della finestra di dialogo Attributi della vista sono impostati su Dalla vista e lo stile di visualizzazione della vista ha le ombre attivate. È possibile nascondere o visualizzare l’elemento di ritaglio mediante lo strumento Mostra o nascondi volume di ritaglio.
Le icone Ritaglio sezione creano un volume di ritaglio lungo il piano di sezione. L'intero modello viene tagliato a metà lungo il piano di sezione selezionato. Le sezioni adattate sono elementi. È possibile manipolarli utilizzando gli strumenti di manipolazione standard elemento. Per orientare la sezione adattata allo SCA, attivare Bloccaggio piano SCA.
È possibile creare passaggi nella sezione adattata. I passaggi creati possono essere uniti utilizzando gli handle forniti sui passaggi.
Il nome della finestra impostazioni strumento cambia con la selezione delle sue icone. Ad esempio, facendo clic sull'icona Applica volume di ritaglio per 2 punti, il nome della finestra cambia in Definisci volume di ritaglio per 2 punti.
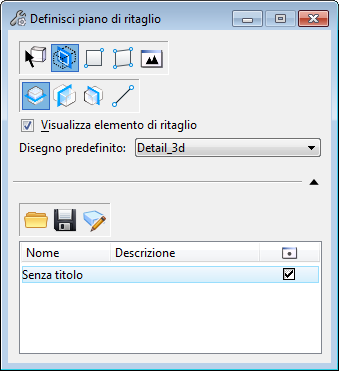
La Finestra di impostazione dello strumento Applica volume di ritaglio quando l'icona Ritaglio sezione viene selezionata

La finestra di impostazione dello strumento Applica volume di ritaglio quando è selezionata l'icona Applica volume di ritaglio per elemento, icona Volume di ritaglio Applica volume di ritaglio per 2 punti o Applica volume di ritaglio adattato.

La finestra di impostazione dello strumento Applica volume di ritaglio quando è selezionata l'icona Applica volume di ritaglio per poligono
| Impostazione | Descrizione |
|---|---|
| Applica volume di ritaglio per elemento | Applica un volume di ritaglio da un elemento esistente. |
| Strumenti ritaglio sezione | Consente di applicare un volume di ritaglio definendo un piano di ritaglio rettangolare con due punti dati. Il volume di ritaglio viene creato applicando l'elemento di ritaglio definito sull'intero modello. |
| Applica volume di ritaglio per 2 punti | Consente di applicare un volume di ritaglio definendo in modo interattivo un elemento di ritaglio rettangolare con due punti dati. Il volume di ritaglio viene creato applicando l'elemento di ritaglio definito sull'intero modello. |
| Applica volume di ritaglio per poligono | Consente di applicare un volume di ritaglio definendo in modo interattivo i vertici di un poligono mediante punti dati. Per chiudere il poligono, è possibile inserire un punto dati in corrispondenza del punto iniziale o fare clic sul pulsante Chiudi. Il volume di ritaglio viene creato applicando l'elemento di ritaglio definito sull'intero modello. |
| Applica volume di ritaglio adattato | Applica un volume di ritaglio che racchiude tutti gli elementi del modello. |
| Applica sezione adattata parallela al piano superiore | Posiziona sezione adattata parallela al piano superiore. |
| Applica sezione adattata parallela al piano anteriore | Posiziona sezione adattata parallela al piano anteriore. |
| Applica sezione adattata parallela al piano laterale | Posiziona sezione adattata parallela al piano laterale. |
| Applica ritaglio per piano di sezione | Posizionare la sezione adattata lungo il piano creato da due punti dati. |
| Visualizza elemento di ritaglio | Se è attiva, l'elemento di ritaglio rimane visualizzato dopo la creazione del volume di ritaglio per la vista. In seguito, la visualizzazione di questo elemento potrà essere attivata/disattivata mediante l'icona Mostra o nascondi elemento di volume di ritaglio. |
| Disegno predefinito | Definisce il file seme da cui lo stile simbolo dettagli verrà utilizzato per il volume di ritaglio. |
| Pulsante chiudi | (solo Applica ritaglio per poligono) Chiude l'elemento di ritaglio a poligono. |
| Tolleranze | (Disponibile soltanto quando una nuvola di punti è referenziata in un modello) Permette di definire la distanza massima, in unità di lavoro, da ciascun lato del piano di taglio ai punti che verranno considerati parte del piano. |
| Proietta punti su piano di taglio | (Disponibile soltanto quando una nuvola di punti è referenziata in modello) Se attivato, i punti all'interno del campo di tolleranza specificato saranno proiettati sul piano di taglio. Se disattivato, i punti vogliono venga visualizzato alla loro reale posizione 3D. |
| Espandi | Espande le impostazioni dello strumento per mostrare gli strumenti fence nominati. |
| Strumenti Contorno con nome | Facendo clic sulla freccia Espandi, le impostazioni dello strumento si espandono per visualizzare gli strumenti del contorno con nome.
|












 Applica volume di ritaglio — Crea un volume di ritaglio a partire dal contorno con nome, selezionato dall'elenco, e applica il volume di ritaglio alla vista attiva.
Applica volume di ritaglio — Crea un volume di ritaglio a partire dal contorno con nome, selezionato dall'elenco, e applica il volume di ritaglio alla vista attiva.
 Crea contorno con nome da volume di ritaglio — (solo volume di ritaglio nella vista attiva) Crea un contorno con nome dal volume di ritaglio.
Crea contorno con nome da volume di ritaglio — (solo volume di ritaglio nella vista attiva) Crea un contorno con nome dal volume di ritaglio.
 Contorni con nome — Apre la
Contorni con nome — Apre la