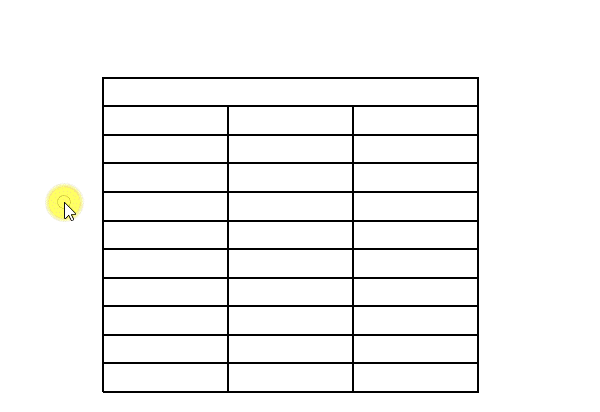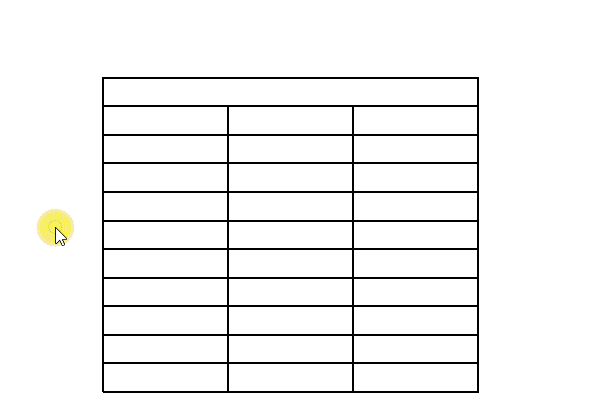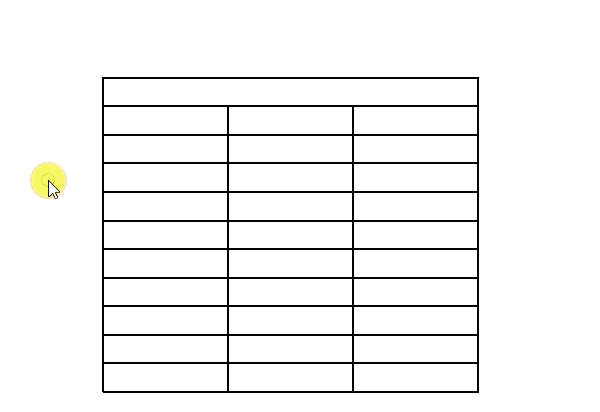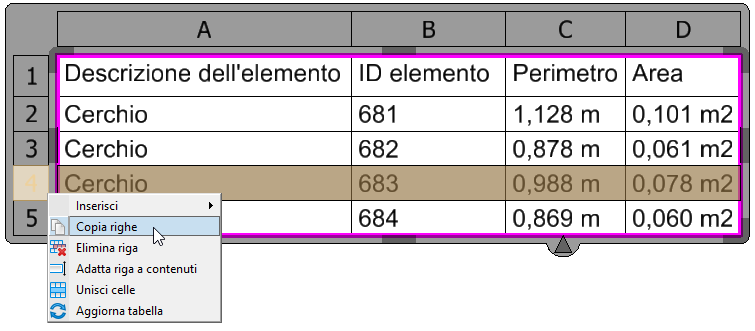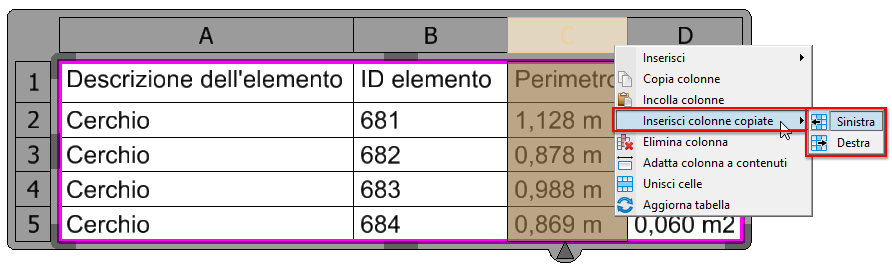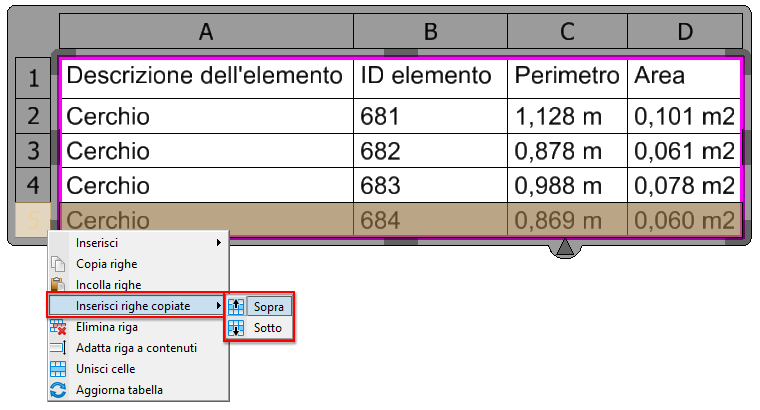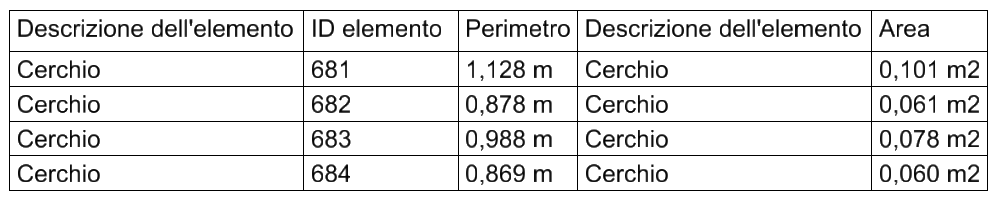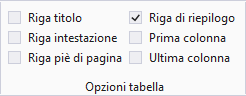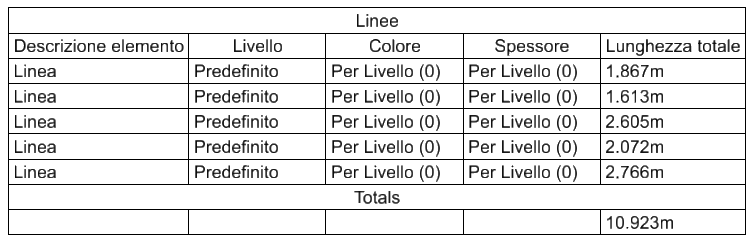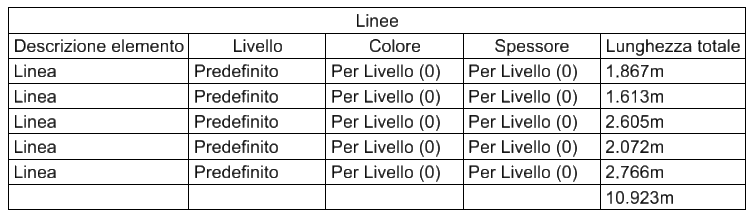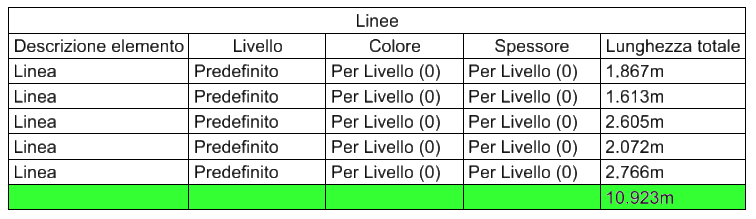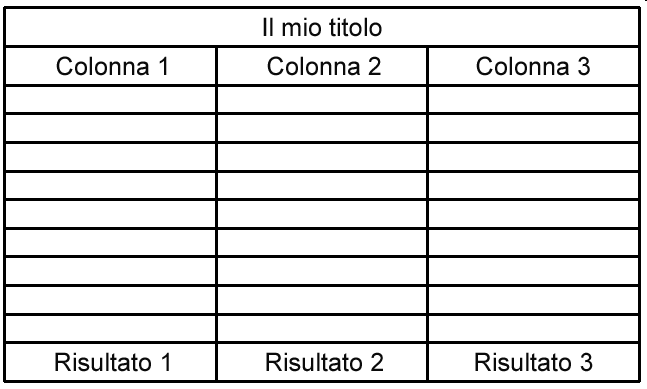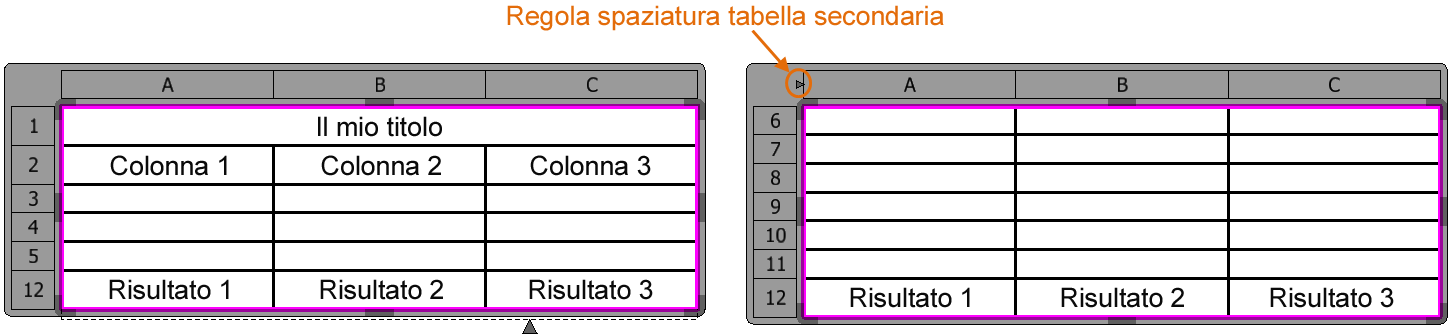Utilizzo delle tabelle
Una tabella è un insieme di celle disposte in righe e colonne. Le celle di una tabella sono separate dalle linee di una griglia. Quando si clicca su una tabella, l'intera tabella viene evidenziata e le sue intestazioni di colonne e intestazioni di righe sono visualizzate sui lati superiore e sinistro. Queste intestazioni aiutano a identificare le celle della tabella ed a manipolare la tabella.
Selezionando una tabella compaiono otto handle di modifica tra le intestazioni di righe o colonne e i bordi esterni della tabella. Quattro handle di modifica compaiono nei quattro centri e altri quattro sugli angoli della tabella. Le handle di modifica al centro della tabella consentono di ridimensionare le righe o le colonne. Gli handle di modifica sugli angoli invece, consentono di ridimensionare l'intera tabella.
È possibile bloccare le dimensioni di una tabella in modo che non possa essere manipolata manualmente. È possibile eseguire questa operazione selezionando la tabella e, nella sezione Formattazione del riquadro Proprietà, impostando Blocco dimensione su Vero. In questo modo la tabella verrà bloccata e non sarà possibile modificarne le dimensioni utilizzando gli handle di modifica.
Selezionando una tabella, compare anche un handle triangolare Aggiungi interruzione tabella. Consente di interrompere la tabella orizzontalmente.
Selezionando una tabella, compare la scheda contestuale nella barra multifunzione. È possibile eseguire diverse operazioni sulla tabella, a partire dalla scheda contestuale.
Tipi di righe e colonne
Per impostazione predefinita, tutte le righe della tabella sono di tipo Corpo. È possibile assegnare altri tipi alle righe a partire dalla finestra di dialogo Proprietà. È inoltre possibile assegnare diversi stili di testo a ciascun tipo di riga. Se una tabella viene interrotta, le righe di titolo, intestazione e piè di pagina possono essere ripetute in ogni tabella.
È possibile assegnare diversi stili di testo alla prima e all'ultima colonna di una tabella. Ciò può essere eseguito nelle impostazioni Prima colonna e Ultima colonna della finestra di dialogo Proprietà.
Selezionare righe, colonne e celle di una tabella
- Per selezionare una cella
- Per selezionare più celle
- Far clic sulla tabella per selezionare la tabella.
- Fare clic sulla prima cella da selezionare.
- Premere <Ctrl> e selezionare la cella successiva.
- Ripetere il passaggio 3 per selezionare più celle.
Per selezionare più celle consecutive, premere <Maiusc.> e selezionare la prima e l'ultima cella. Tutte le celle tra la prima e l'ultima cella sono selezionate.È inoltre possibile selezionare una tabella e trascinare il puntatore sulle celle da selezionare.
- Per selezionare una riga o una colonna
- Per selezionare più righe o colonne
- Far clic sulla tabella per selezionare la tabella. Vengono visualizzate le intestazioni di righe e colonne.
- Fare clic sul numero della riga o della colonna desiderata, nella rispettiva intestazione di riga o colonna.
- Premere <Ctrl> e selezionare il numero di riga o colonna successivo, nella rispettiva intestazione di riga o colonna.
- Ripetere il passaggio 3 per selezionare più righe o colonne.
Per selezionare più righe o colonne consecutive, premere <Maiusc.> e selezionare la prima e l'ultima intestazione di riga o colonna. Vengono selezionate tutte le righe o colonne tra la prima e l'ultima riga o colonna.È inoltre possibile selezionare una tabella e trascinare il puntatore sulle intestazioni di righe e colonne, per selezionare le rispettive righe e colonne.
Aggiunta di righe e colonne
È possibile aggiungere righe selezionando gli strumenti Inserisci sopra  e Inserisci sotto
e Inserisci sotto  e aggiungere colonne selezionando gli strumenti Inserisci a sinistra
e aggiungere colonne selezionando gli strumenti Inserisci a sinistra  e Inserisci a destra
e Inserisci a destra  . È possibile accedere a questi strumenti nella scheda contestuale o nel menu di scelta rapida del tasto destro della cella, riga, colonna, intestazione di riga o intestazione di colonna, della tabella.
. È possibile accedere a questi strumenti nella scheda contestuale o nel menu di scelta rapida del tasto destro della cella, riga, colonna, intestazione di riga o intestazione di colonna, della tabella.
Copiare e incollare righe e colonne
È possibile copiare intere righe e colonne selezionate e incollarle accanto a un'altra riga o colonna.
- Selezionare la riga/colonna da copiare.
- Selezionare Copia colonne/righe nel menu contestuale.
- Selezionare la colonna accanto alla quale si desidera incollare quella copiata e, nel menu contestuale, selezionare Inserisci colonne copiate > Sinistra/Destra.
- La colonna copiata viene visualizzata accanto alla colonna selezionata nella tabella.
Ridimensionamento di righe e colonne
- Manuale - Esistono tre modi per ridimensionare manualmente righe e colonne in una tabella:
- Selezionare la tabella. Trascinare la linea della griglia e immettere un punto dati. La riga o la colonna vengono ridimensionate di conseguenza.
- Selezionare la tabella. Selezionare poi la riga o la colonna desiderata e, nella scheda contestuale del gruppo Dimensione cella, immettere i valori desiderati nei campi Altezza e Larghezza rispettivamente. Altezza modifica l'altezza della riga e Larghezza modifica la larghezza della colonna.
- Selezionare la tabella e trascinare gli handle di modifica per ridimensionarla.
- Utilizzo di Distribuisci strumenti nella barra multifunzione - Gli strumenti Distribuisci righe
 e Distribuisci colonne
e Distribuisci colonne  nella scheda contestuale , del gruppo Dimensione cella, regolano rispettivamente l'altezza e la larghezza della colonna, senza modificare le dimensioni complessive della tabella.
nella scheda contestuale , del gruppo Dimensione cella, regolano rispettivamente l'altezza e la larghezza della colonna, senza modificare le dimensioni complessive della tabella.
- Adatta a contenuti - Quando si fa clic con il tasto destro sull'intestazione di riga o di colonna, si ottengono rispettivamente le opzioni Adatta riga a contenuti e Adatta colonna a contenuti. Queste opzioni ridimensionano le righe o le colonne, per adattarle al contenuto delle rispettive righe o colonne.
Per impostazione predefinita, Blocco larghezza è impostato su Vero e Blocco altezza è impostato su Falso. Impostare manualmente la larghezza o l'altezza, imposta la relativa proprietà su Vero. Utilizzando le opzioni Adatta a contenuti, impostare la relativa proprietà su Falso.
(Anteprima della tecnologia) Riga di riepilogo nelle tabelle
Esistono 3 modi diversi per definire la Riga di riepilogo nelle tabelle:
- Selezionare la tabella.
- Selezionare la Riga di riepilogo nelle Opzioni tabella dalla scheda contestuale Layout.
- È inoltre possibile verificare il tipo di riga nella finestra di dialogo Proprietà, sezione Formattazione.
- Selezionare la definizione del report nella finestra di dialogo Report (Disegno > Analizza > Report)
- Definire il metodo dal menu a discesa Somma. Consultare Riepiloga informazioni nel report
- Selezionare Posiziona tabella in Report. La tabella sarà posizionata.
- La tabella selezionata conterrà righe come titolo, corpo, riepilogo. Selezionare una riga specifica per visualizzare il suo tipo nella finestra di dialogo Proprietà, sezione Formattazione.
- Per disabilitare la riga Totali, impostare la variabile di configurazione MS_REPORTTABLE_HIDETOTALSLABEL. La tabella sarà posizionata senza la riga Totali.
Eliminare righe e colonne
È possibile eliminare righe e colonne selezionando rispettivamente gli strumenti Elimina riga  ed Elimina colonna
ed Elimina colonna  . È possibile accedere a questi strumenti nella scheda contestuale o nel menu di scelta rapida del tasto destro della cella, riga o colonna della tabella.
. È possibile accedere a questi strumenti nella scheda contestuale o nel menu di scelta rapida del tasto destro della cella, riga o colonna della tabella.
Interruzione di tabelle
È possibile suddividere o interrompere una tabella in due o più tabelle mediante le impostazioni di interruzione tabella. Selezionando una tabella, l'handle Aggiungi interruzione tabella compare nella parte inferiore della tabella. Per creare un'interruzione nella tabella, selezionare e trascinare l'handle.
- Tipo interruzione - Imposta il modo in cui si desidera interrompere la tabella:
- Spessore interruzione - Imposta l'altezza alla quale la tabella deve essere interrotta.
- Ripeti intestazioni - Se impostata su Sì, ripete il titolo e l'intestazione su ogni tabella.
- Ripeti piè di pagina - Se impostata su Sì, ripete il piè di pagina su ogni tabella.
- Posizione tabella secondaria - Imposta la posizionare in cui la tabella suddivisa sarà posizionata rispetto alla tabella d'origine. Le opzioni sono Destra, Sinistra, Sopra, Sotto e Manuale.
- Spaziatura tabella secondaria - Imposta la spaziatura tra la tabella suddivisa e la tabella d'origine.
Modifica di colore e spessore del testo all'interno della tabella
Per impostazione predefinita, il testo all'interno di una tabella prende il colore e lo spessore del livello attivo. È possibile sovrascrivere colore e spessore di tutto il testo all'interno della tabella mediante le proprietà Colore testo predefinito e Spessore testo predefinito, nella sezione Stili di testo della finestra di dialogo Proprietà. Si noti che lo spessore del testo non influenza i caratteri TrueType.
Per modificare il colore del testo all'interno di una determinata cella della tabella, fare doppio clic sul testo per aprire la finestra Editor di testo Selezionare il testo nella finestra Editor di testo e modificare il colore a partire dall'elenco a discesa.