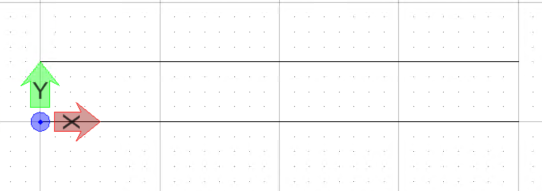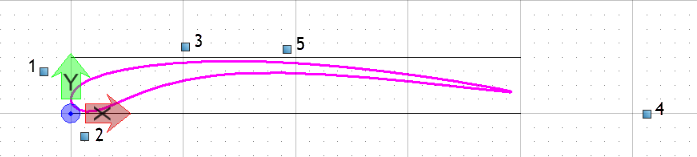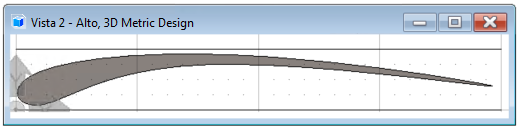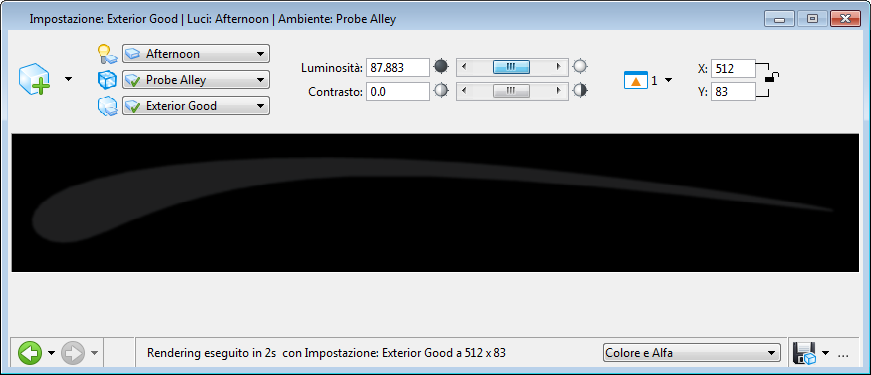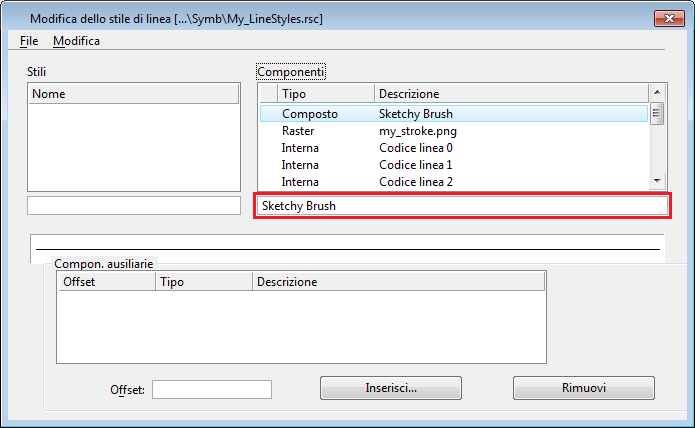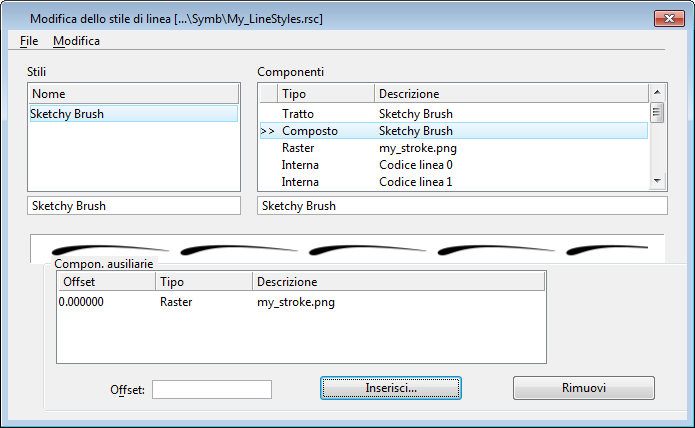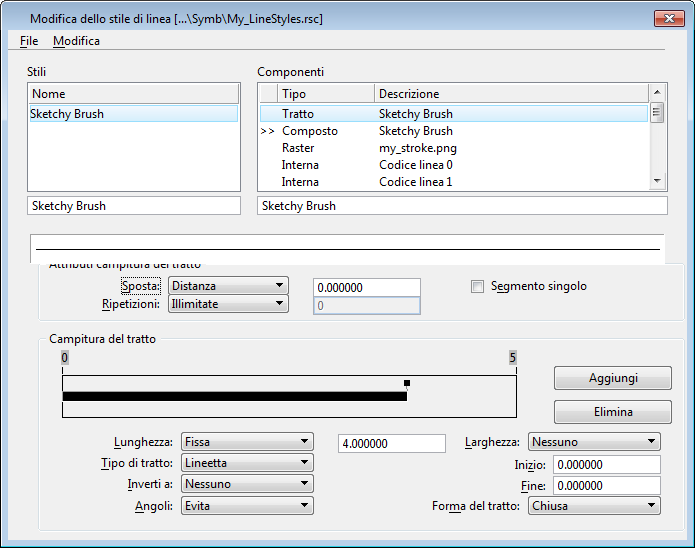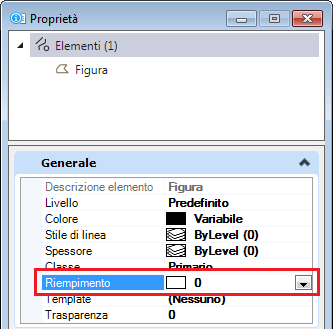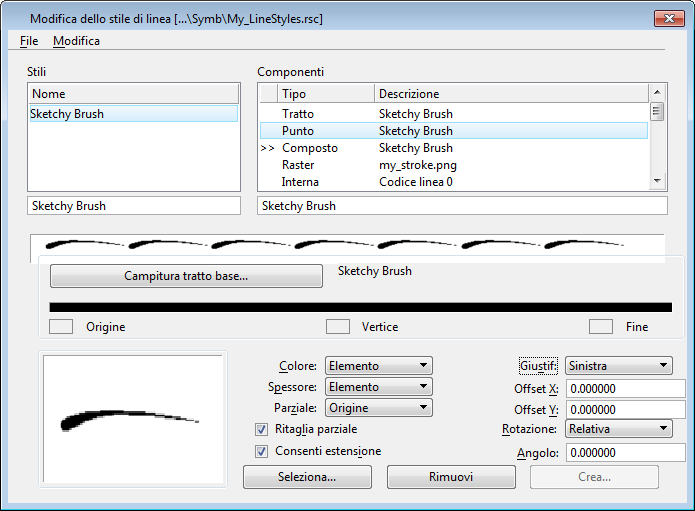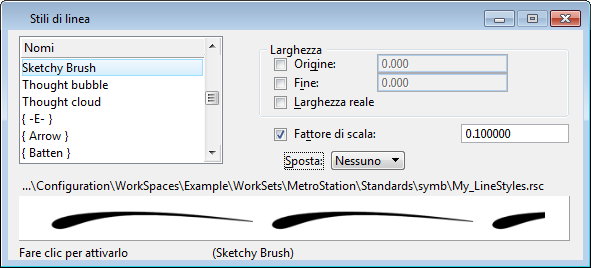Esempio di stile di linea raster
In questo esempio verrà creato un tratto semplice, che sarà utilizzato come stile linea abbozzato. Il vantaggio principale di questo flusso di lavoro è che è inoltre possibile creare un simbolo del punto su base vettoriale, da utilizzare quando gli stili di linea raster non sono supportati, come la stampa su PDF o nelle vecchie versioni di MicroStation.
Configurazione del file di disegno
- Utilizzando il file seme 3D Imperial Design.dgn, creare un file DGN, denominato my_stroke.dgn.
- Aprire la finestra di dialogo Impostazioni file di disegno ( ).
- Nella sezione Unità di lavoro impostare quanto segue:
- Nella sezione Griglia della finestra di dialogo Impostazioni file di disegno impostare quanto segue:
- Fare clic su OK.
- Modificare il colore di background sul bianco, seguendo questi passaggi:
- Aprire la finestra di dialogo Tavola dei colori ( ).
- Fare doppio clic sulla "B" nella tavola dei colori, nell'angolo in basso a destra.
- Nella finestra di dialogo Modificare colore che si apre, inserire 255 nei campi Rosso, Verde e Blu.
- Fare clic su OK.
- Nella finestra di dialogo Tavola dei colori, fare clic su Collega.
- Nella scheda File fare clic su Salva impostazioni.
Creare una campitura del tratto
Per disporre di una linea di base e una scala nota per il nostro raster, supponiamo che il tratto sarà lungo circa 4 pollici o 100 mm, e largo circa ½ pollice o 12 mm in corrispondenza del suo punto più ampio.
- Impostare la finestra di vista su Alto.
- Avviare lo strumento Posiziona linea ().
- Premere <Invio> per aprire la finestra di digitazione.
- Nella finestra Digita, immettere XY=0 e premere <Invio>.
Il primo estremo della linea è posizionato in corrispondenza dell'origine.
- Nella finestra delle impostazioni strumento Posiziona linea, immettere 4 nel campo Lunghezza e 0 nel campo Angolo.
- Inserire un punto dati per posizionare la linea.
- Avviare ora lo strumento Sposta/Copia parallela ().
- Nella finestra delle impostazioni strumento, apportare le seguenti impostazioni:
- Selezionare l'elemento di linea e inserire il punto dati sopra la linea, per posizionare la copia della linea a una distanza di 0,5 pollici.
- Avviare lo strumento B-spline per punti ().
- Apportare le seguenti impostazioni nella finestra delle impostazioni strumento:
- Posizionare una B-spline chiusa mediante cinque punti di controllo, in modo simile a quanto illustrato qui di seguito. Inizialmente è possibile posizionarli approssimativamente, quindi manipolarli successivamente per ottenere la figura desiderata.
- Dalla barra degli strumenti Controllo della vista, selezionare Attributi della vista e dalla finestra di dialogo Attributo della vista che si apre, attivare Riempi.
La figura è stata creata.
Rasterizzazione delle forme
- Per prima cosa, ridimensioniamo la vista in modo che la forma si adatti alla vista, come qui di seguito. Ciò eliminerà la necessità di dover ritagliare il raster in seguito.
- Aprire la finestra di dialogo Rendering Vue () ed apportare le seguenti impostazioni:
- Nella finestra di dialogo Rendering Vue, far clic sul pulsante Rendering .
- Dopo che il rendering è stato completato, spostare interamente la barra di scorrimento Luminosità verso sinistra, in modo che il tratto appaia in modo netto e scuro.
- Fare clic sull'icona Salva immagine su file.
- Nella finestra di dialogo Rendering Vue, selezionare Salva immagine su file e impostare il tipo file su PNG e il nome dell'immagine su my_stroke.png.
- Fare clic su Salva.
Creazione di un file di risorse stile di linea
- Aprire la finestra di dialogo Editor stile di linea ( ).
- Nella finestra di dialogo Editor stile di linea, selezionare per aprire la finestra di dialogo Creare libreria dello stile di linea.
- Nella finestra di dialogo Creare libreria dello stile di linea, accedere alla cartella in cui si desidera salvare gli stili di linea personalizzati e denominare il file My_LineStyles.rsc.
- Fare clic su Salva.
- Nella finestra di dialogo Editor stile di linea, selezionare per salvare il file di risorse appena creato.
- Aprire la finestra di dialogo Variabili di configurazione ( ).
- Selezionare la categoria Simbologia e, dall'elenco delle variabili di configurazione, fare doppio clic sulla variabile di configurazione MS_SYMBRSC.
- Nella finestra di dialogo Modifica variabile di configurazione, aggiungere il percorso del nuovo file .rsc.
- Fare clic su OK per chiudere la finestra di dialogo Modifica variabile di configurazione e fare nuovamente clic su OK per chiudere la finestra di dialogo Variabili di configurazione.
- Nella finestra di avviso che si apre, fare clic su Sì.
- Fare clic su Salva impostazioni nella barra di accesso rapido e uscire, quindi riavviare MicroStation.
Creazione di un nuovo stile di linea
- Aprire my_stroke.dgn.
- Aprire la finestra di dialogo Editor stile di linea ( ).
- Selezionare per aprire la finestra di dialogo Aprire libreria stile di linea.
- Selezionare My_LineStyles.rsc, creato in precedenza, e far clic su Apri.
- Selezionare .
Viene creato un nuovo stile di linea.
- Selezionare per aprire la finestra di dialogo Seleziona file di stili di linea raster.
- Accedere alla posizione in cui è stato salvato il file my_stroke.png e fare doppio clic sul file per aprirlo.
- Nella finestra di dialogo Modifica dello stile di linea, apportare le seguenti impostazioni:
- Selezionare .
- Nel campo sottostante Componenti, modificare la descrizione da nuovo componente composto a Pennello per schizzi e premere <Invio>.
- Selezionare .
- Nel campo sottostante, casella di riepilogo Nome, rinominare Senza nome su Pennello per schizzi e premere <Invio>.
Si osservi che il nome nella casella di riepilogo cambia anch'esso, diventando Pennello per schizzi.
- Selezionare ora il Pennello per schizzi composto e fare clic sul pulsante Inserisci per aprire la finestra di dialogo Seleziona componente.
- Nella finestra di dialogo Seleziona componente, scorrere la casella di riepilogo e selezionare il Raster my_stroke.png e fare clic su OK.
- Selezionare .
- Nel campo sottostante Componenti, modificare la descrizione da nuovo componente del tratto a Pennello per schizzi e premere <Invio>.
- Fare clic su Aggiungi e apportare le seguenti impostazioni nella sezione Campitura del tratto:
- Lunghezza - Fissa e immettere 4 nel campo adiacente.
- Larghezza - Nessuna
- Tipo di tratto - Trattino
- Inizio - 0
- Inverti a - Nessuno
- Fine - 0
- Angoli - Evita
- Forma del tratto - Chiuso
Nota: La lunghezza è in unità principali e sarà utilizzata in molteplici file di disegno, con diverse unità per scopi di ridimensionamento. In questo esempio, supponiamo di avere una linea di base in pollici, che porterebbe a 4 pollici e verrebbe ridimensionata di conseguenza. Per eseguire il ridimensionamento in base alle unità del mondo reale, gli stili di linea possono essere importati in un DGN e salvati come DGNLib.
- In Modifica dello stile di linea, selezionare , per salvare lo stile di linea.
Ottimizzazione della geometria per il simbolo del punto
- Selezionare lo strumento Mesh da elemento ().
- Selezionare l'elemento di campitura del tratto creato.
- Inserire un punto dati.
Poiché vogliamo che il simbolo del punto compaia solido, e un elemento mesh non dispone dell'opzione di riempimento area, è necessario scomporre la mesh e creare una figura complessa.
- Avviare lo strumento Scomponi elemento ( ).
- Nella finestra di impostazioni dello strumento Scomponi elemento, abilitare la casella di controllo Solidi e selezionare In superfici dall'elenco a discesa adiacente.
- Selezionare l'elemento.
- Fare clic con il pulsante destro e selezionare Proprietà.
- Nella finestra di dialogo Proprietà, selezionare il menu a discesa accanto alla proprietà Riempi e, dalla tavola dei colori che compare, disattivare Nessun riempimento e selezionare il colore 0.
Creazione di uno stile di linea su base vettoriale mediante un simbolo del punto
- Nella finestra di dialogo Editor dello stile di linea, selezionare .
- Nel campo sottostante Componenti, modificare la descrizione da nuovo componente punto a Pennello per schizzi e premere <Invio>.
- Avviare lo strumento Definisci origine cella ( ).
- Definire l'origine per la cella punto a 0,0, dove si vede la triade SCA come mostrato di seguito.
- Resettare per terminare il comando Definisci origine cella.
- Selezionare la figura complessa.
Nella finestra di dialogo Modifica dello stile di linea, assicurarsi che il pulsante Crea in basso sia attivo.
- Fare clic sul pulsante Crea.
- Nella finestra di dialogo Crea simbolo del punto che si apre, inserire Pennello per schizzi nel campo Nome e fare clic su OK.
- Selezionare ora Pennello per schizzi composto a partire dalla casella di riepilogo Componenti e fare clic su Inserisci.
- Nella finestra di dialogo Selezionare componente, scorrere la casella di riepilogo e selezionare Pennello per schizzi punto, e fare clic su OK.
Associazione del tratto al simbolo del punto
- Nella finestra di dialogo Editor dello stile di linea, selezionare Pennello per schizzi punto, a partire dalla casella di riepilogo Componenti.
- Far clic su Campitura del tratto di base.
- Nella finestra di dialogo Campitura del tratto di base, selezionare Pennello per schizzi e fare clic su OK.
Una linea nera compare sotto il pulsanteCampitura del tratto di base.
- Fare clic sulla linea e poi sul pulsante Seleziona.
- Nella finestra di dialogo Seleziona simbolo del punto, selezionare Pennello per schizzi e fare clic su OK.
La campitura viene visualizzata in anteprima nella finestra di dialogo Editor dello stile di linea.
- Nel menu a discesa Giustif, selezionare Sinistra.
- Selezionare per salvare il file di risorse.
Lo stile di linea è ora pronto.
Testare lo stile di linea Pennello per schizzi.
- Premere <Ctrl+A> per selezionare tutti gli elementi presenti nel modello.
- Aprire la finestra di dialogo Stili di linea ( ).
- Nella finestra di dialogo Stili di linea, selezionare lo stile di linea Pennello per schizzi creato con le procedure precedenti.
- Nella finestra di dialogo, attivare la casella di controllo Fattore di scala e nel campo adiacente immettere il fattore di scala 0.1.
- Fare clic sull'anteprima dello stile di linea nella parte inferiore della finestra di dialogo per attivare lo stile di linea. Il risultato ha l'aspetto seguente.
Nota: Per un aspetto simile a un disegno a mano, utilizzare lo strumento Selezione dell'elemento, per selezionare in base al livello e modificare il fattore di scala. Ad esempio, selezionare il livello Pneumatici, modificare il fattore di scala su 0.2 e fare clic su anteprima nella finestra di dialogo Stili di linea, per attivarla con il nuovo fattore di scala. Provare a impostare alcuni livelli in modo che abbiano fattori di scala più piccoli ed altri più grandi.
Testare lo stile di linea su base vettoriale
- Apre la finestra di dialogo Variabili di configurazione.
- Fare clic su Nuovo.
- Nella finestra di dialogo Nuove variabili di configurazione, immettere MS_NO_RASTER_LINESTYLE nel campo Variabile e 1 nel campo Nuovo valore.
- Fare clic su OK nella finestra di dialogo Nuova variabile di configurazione e fare nuovamente clic su OK nella finestra di dialogo Variabili di configurazione.
- Far clic su Sì nella finestra di avviso che compare.
- Far clic su il pulsante Aggiorna vista nella barra strumenti Controllo della vista, per osservare lo stile di linea su base vettoriale visualizzato.