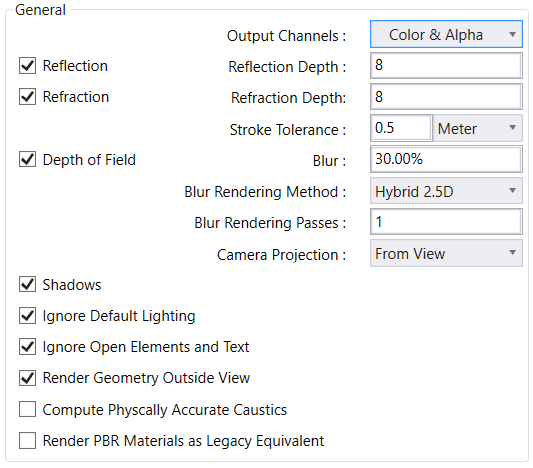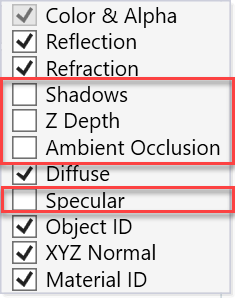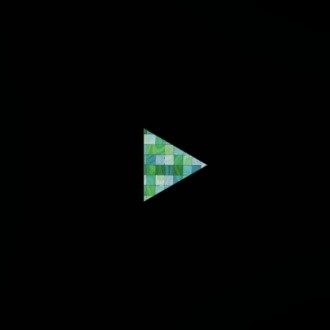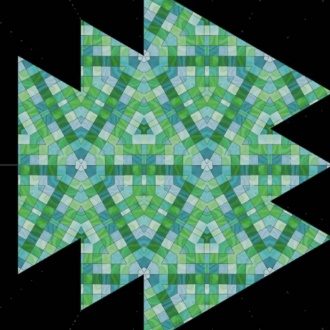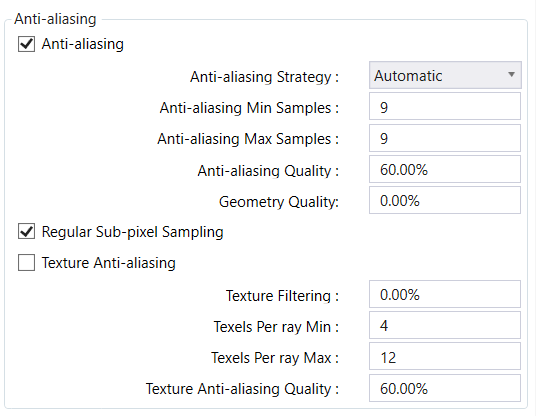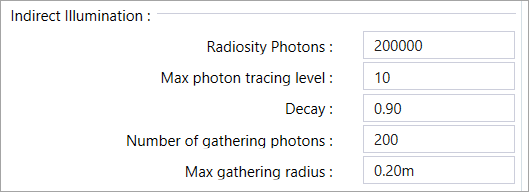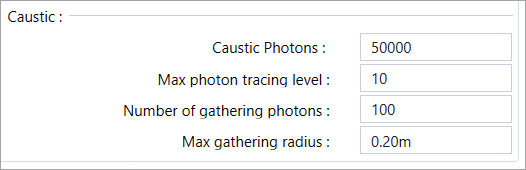| Canali di uscita
|
Consente di scegliere un output di rendering. Se abilitato, il motore di rendering eseguirà il rendering di un canale separato per i canali selezionati. Al termine del rendering, è possibile utilizzare l'opzione di salvataggio nella finestra di dialogo di rendering e i canali selezionati verranno salvati come file.
Nota: Durante il Ray Tracing, Colore e Alfa verranno sempre sottoposti a rendering ed è sempre abilitato per tutte le impostazioni rendering di Ray tracing.
I canali contrassegnati in rosso nell'immagine seguente non sono supportati da Path Tracer:
|
| Riflessione
|
Determina come i raggi di riflessione vengono tracciati in un rendering Ray Trace.
-
Profondità di riflessione - Questa impostazione determina il numero di volte in cui viene visualizzata una riflessione. Ad esempio, immaginiamo un caleidoscopio che rivela figure geometriche utilizzando un insieme di specchi.
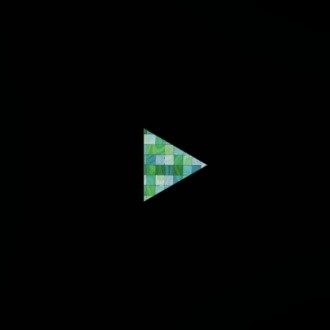 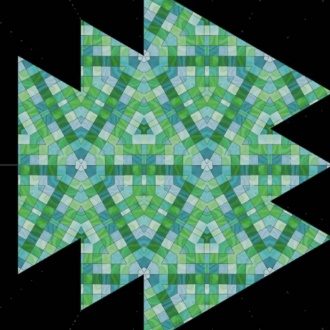
Alto: Profondità di riflessione = Nessuna | In basso: Profondità di riflessione = Quattro
|
| Rifrazione
|
Determina il modo in cui i raggi di rifrazione vengono tracciati in un rendering RayTrace.
-
Profondità di rifrazione - Controlla il numero di superfici trasparenti attraversate da un raggio di rifrazione, prima che venga terminato. Un vetro di finestra modellato, con un certo spessore, è costituito da due superfici trasparenti e da un'impostazione di profondità di rifrazione pari a 2. Allo stesso modo, affinché un raggio attraversi una bottiglia di vetro modellata con precisione, sarebbe necessaria una profondità di rifrazione pari a 4. Se si posizionano due bottiglie in linea, la profondità di rifrazione deve essere di 8 per poter vedere attraverso entrambe le bottiglie. L'aggiunta di un liquido comporterebbe la necessità di altri due piani di trasparenza, il che significa che per vedere attraverso due bottiglie con profondità di rifrazione liquida, sarebbe necessario un valore pari a 12. Se la profondità di rifrazione è impostata su un valore troppo basso, si otterranno pixel neri quando il raggio di rifrazione viene interrotto in anticipo. Nei rendering seguenti è possibile visualizzare l'effetto delle impostazioni di profondità di rifrazione sui rendering. In questo caso di test, per evitare la fine anticipata dei raggi di rifrazione con la produzione di pixel neri, è necessaria una profondità di rifrazione pari o superiore a 12.
   
Dall'alto al basso: Profondità di rifrazione = 5,8,12,16
|
| Tolleranza del tratto
|
Controlla il numero di interruzioni delle superfici curve dei triangoli prima del rendering. La riduzione di tale valore consente di migliorare i risultati a discapito del tempo di rendering. La Tolleranza dei tratti può essere definita in pixel o in unità fisiche. La tolleranza del tratto potrebbe essere impostata come distanza in metri o pixel, nel caso in cui questi ultimi sono utilizzati. I risultati dipenderanno dalla vista; ovvero, se la vista prospettica è più vicina alla superficie curva al momento del rendering, si ottiene una tolleranza del tratto più elevata rispetto a quando la vista prospettica è più lontana.

Da sinistra a destra: Tolleranza del tratto = 5, 0.5, 0.1
|
| Profondità di campo
|
Se abilitata, la sfocatura della vista prospettica viene utilizzata per imitare la profondità dell'effetto di campo. Questo viene eseguito come post-processo, con l'utilizzo di pochissime risorse. Il punto messo a fuoco si basa sulla distanza focale; si tratta della distanza dal punto di osservazione al target.
|
| Sfocatura
|
Mostra la quantità di sfocatura applicata quando Profondità di campo è attivata; i valori possono essere superiori al 100%.
|
| Metodo di rendering sfocatura
|
Le opzioni sono Ray Tracing distribuito, Ibrido 2,5D e Ibrido rapido 2,5D.
-
Ray Tracing distribuito - Consente di eseguire il rendering di Sfocatura movimento e della profondità di campo. Questo metodo è un approccio fisicamente preciso che converge verso la soluzione esatta, man mano che aumenta il numero di campioni per pixel.
-
Ibrido 2,5D - È un metodo totalmente privo di rumore e molto più rapido durante l'elaborazione. Il tempo di calcolo non dipende molto dalla complessità della scena.
Nota: Ibrido 2,5D non è compatibile con il rendering in rete, a causa del funzionamento di questo algoritmo. Quando si abilita il rendering in rete, verrà applicato il metodo di sfocatura con Ray Tracing distribuito.
-
Ibrido rapido 2,5D - Utilizza un nuovo algoritmo per la profondità di generazione del campo. Si basa sulla sfocatura dell'immagine, come l'Ibrido 2,5D, ma utilizza un algoritmo di diffusione colori più veloce e funziona insieme al Ray tracing distribuito. Generalmente, sono necessarie diverse passate per eliminare tutti i rumori del Ray tracing distribuito. L'antialiasing degli oggetti sistematico è incorporato nell'Ibrido rapido 2,5D. Pertanto, le impostazioni antialiasing diventano collegate alla profondità delle impostazioni di campo. Ciò significa che diventa disponibile solo un antialiasing sistematico, e che il numero minimo di raggi per pixel diventa uguale al numero delle passate di profondità del campo (la modifica di uno di essi modifica entrambi i valori).
|
| Proiezione vista prospettica
|
Le opzioni sono Da vista, Sferico e Cilindrico. Per il rendering delle immagini panoramiche, è possibile utilizzare Cilindrico o Sferico, con proporzioni suggerite di 2:1, ad esempio 5.000 x 2.500 o 10.000 x 5.000 pixel.
|
| Ombre
|
Se le ombre selezionate sono sottoposte a rendering.
|
| Ignora illuminazione predefinita
|
Se attivata, ignorerà l'illuminazione predefinita.
|
| Ignora elementi aperti e testi
|
Se abilitato, impedirà il rendering di testo e di elementi aperti; l'opzione predefinita è abilitato.
|
| Rendering geometria fuori dalla vista
|
Se attivato, garantirà che l'intera scena sia inviata al motore di rendering. Se non è stato attivato, è possibile che non venga eseguito il rendering di una parte della geometria dietro alla vista prospettica. La geometria attraversata dal punto di vista della vista prospettica viene sempre inclusa.
|
| Calcola effetti caustici fisicamente precisi
|
Se attivato, il motore di rendering eseguirà il rendering degli effetti caustici. L'accuratezza degli effetti caustici può essere migliorata aumentando il numero di fotoni caustici utilizzati.
 
Alto: Senza Effetti caustici | Basso: Con Effetti caustici
|
| Rendering dei materiali PBR come equivalente legacy
|
Se abilitato, converte i materiali PBR in legacy e li invierà al Ray Tracer in fase di rendering.
|