Per creare un taglio utilizzando un elemento come profilo
-
Selezionare lo strumento Feature di taglio.
Viene visualizzata la finestra di impostazione dello strumento Feature di taglio.
- Modificare le impostazioni relative al taglio in base alle esigenze.
- Selezionare il solido da tagliare.
-
Selezionare l'elemento da utilizzare come profilo di taglio.
Viene visualizzata una freccia che indica la direzione del taglio. Se è selezionata l'opzione Entrambe le direzioni, vengono visualizzate due frecce: una verde per la direzione Profondità e una rossa per la direzione Profondità opposta.
- Spostare il puntatore fino a quando la freccia non punta nella direzione desiderata per il taglio, quindi inserire un punto dati.
- Inserire un punto dati per accettare il taglio.
- (Opzionale)
Per selezionare elementi aggiuntivi da utilizzare come profili di taglio, tenere premuto <Ctrl> e inserire dei punti dati.
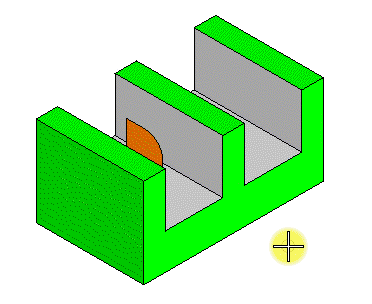
In alto a sinistra: Geometria originale. In alto a destra: geometria risultante quando vengono utilizzate le seguenti impostazioni: Profilo interno attivata, Entrambe le direzioni disattivata e Tutte le facce attivata. In basso a sinistra: geometria risultante quando vengono utilizzate le seguenti impostazioni: Profilo interno attivata, Entrambe le direzioni attivata e Tutte le facce attivata. In basso a destra: geometria risultante quando vengono utilizzate le seguenti impostazioni: Profilo interno disattivata, Entrambe le direzioni attivata e Tutte le facce attivata.
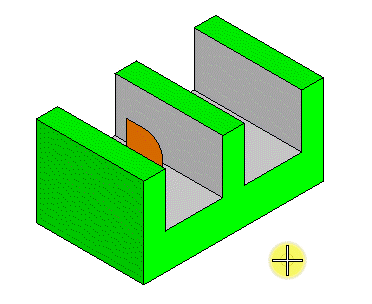
Left: la geometria originale consiste in un parallelepipedo controllato da feature con un profilo di disegno parametrico. Se si utilizza un profilo aperto, ad esempio l'arco mostrato a sinistra, questo viene prolungato tangenzialmente a partire dai relativi estremi per intersecare il solido. Destra: taglio effettuato da questo profilo.
