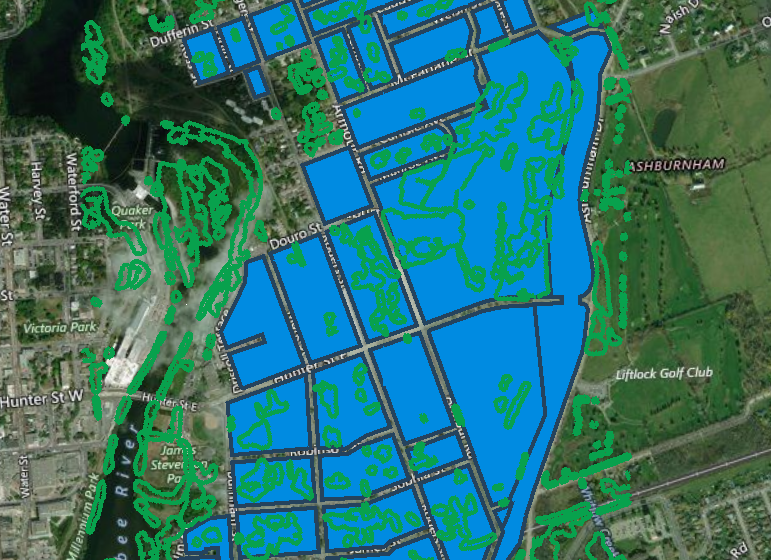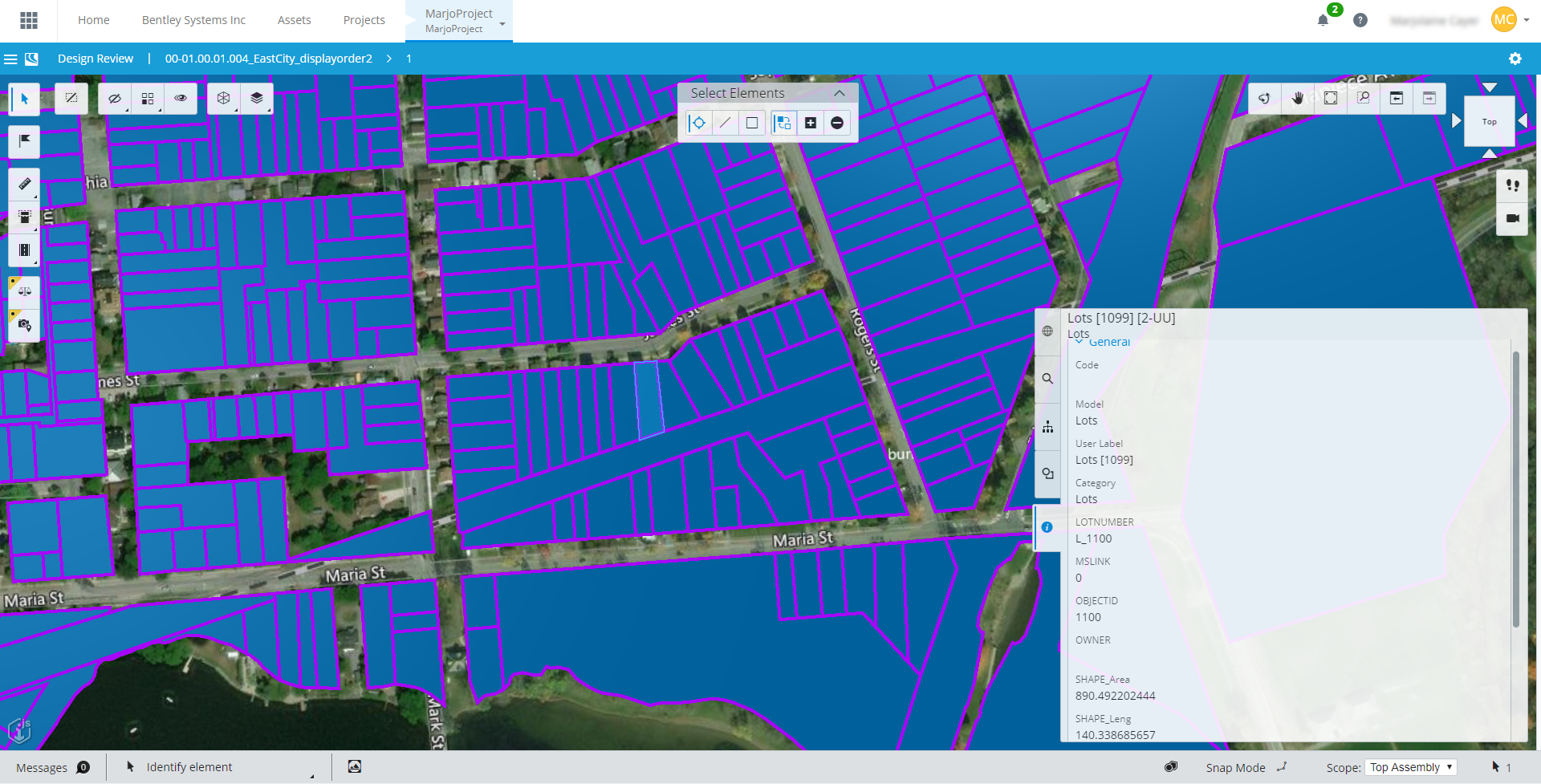Best practice
Riportiamo qui di seguito alcuni consigli e best practice raccomandate per utilizzare con efficienza iTwin Synchronizer:
- Quando si configura un progetto iTwin, assicurarsi di invitare sé stesso nel progetto CONNECT. Questa fase consente al progetto iTwin di essere visualizzato nel menu a discesa al momento della selezione del progetto per la creazione della Sincronizzazione.
- Creare un iModel vuoto sull'iModelHub al momento della creazione del progetto iTwin. Bisognerà averlo definito per poter poi creare una Sincronizzazione all'interno di iTwin Synchronizer.
- Gli iModel e le attività di sincronizzazione devono essere Gemelli Digitali durevoli durante l'intero ciclo di vita dell'asset. Una sincronizzazione deve essere regolarmente rieseguita con piccoli insiemi di modifiche, per mantenere una traccia della cronologia di progetto.
- Dopo che il coordinatore del team ha creato un'attività sincronizzata, ogni membro del team dovrebbe regolarmente sincronizzare le sue modifiche all'interno dell'iModel per creare una cronologia dettagliata dei cambiamenti apportati. Quante più modifiche verranno sincronizzate, tanto più dettagliato risulterà il progetto.
- Si sconsiglia la presenza di molteplici copie dello stesso file su macchine diverse a causa di un rischio elevato di conflitti delle modifiche, che risulterebbero non sincronizzate rispetto alle modifiche apportate più di recente. La presenza di molteplici copie dei file, in assenza dell'adozione di un sistema di gestione dei file come ad esempio ProjectWise, richiede il coordinamento da parte del coordinatore del team.
- L'utente deve selezionare i file principali da sincronizzare, quando viene creata una sincronizzazione, e non deve selezionare i file di riferimento.
- iTwin Synchronizer può essere installato su più desktop, per i team di utenti che dovranno sincronizzare i loro dati sull'iModelHub.
- Si raccomanda di eseguire la sincronizzazione dei dati di progettazione in un iModel con file archiviati o situati in una posizione comune, a cui tutti i membri del team possano accedere.
- Bisogna pazientare durante la prima sincronizzazione dei dati di progettazione dell'iModel sull'iModelHub. La velocità di rete può influenzare notevolmente il tempo richiesto.
- L'attivazione dei Connettori iModel durante la configurazione di una sincronizzazione potrebbe richiedere tempo. I Connettori iModel verranno inoltre aggiornati frequentemente per offrire la massima fedeltà degli elementi ai dati di progettazione. Sarà necessario dar prova di pazienza se i Connettori iModel sono attivati durante una sincronizzazione.
Per gli utenti che sincronizzano i file DGN di MicroStation
- Per gli iModel Bridges degli elementi 3D, i file principali devono essere quelli che contengono i modelli principali 3D. Non devono essere modelli di foglio.
- La vista attiva di questi file principali deve essere l'insieme delle viste dei modelli principali 3D. Non devono essere viste di fogli.
- Se sono presenti fogli e disegni in altri file distinti, devono anch'essi essere selezionati come file principali. Selezionare i file principali 3D ed eseguire il "ponte". Se non sono visualizzati tutti i fogli e disegni, selezionare i file che li contengono e riprovare.
Per gli utenti che sincronizzano dati GeoSpatial
GeoBridge è stato sviluppato per supportare dati geospaziali provenienti da più origini.
Attualmente, il formato Shapefile è supportato. Il supporto di altri dati geospaziali è attualmente in fase di studio.
File SHP - Uno Shapefile è un formato per l'archiviazione delle informazioni sulla posizione geometrica e gli attributi delle feature geografiche. Le feature geografiche di uno Shapefile possono essere rappresentate da punti, linee o poligoni (aree).
File di configurazione - Gli elementi geografici provenienti da un database spaziale non hanno alcuna simbolizzazione. Per assegnare la simbologia agli elementi memorizzati nell'iModel, è necessario un file di configurazione.
Il file di configurazione viene utilizzato anche per specificare il sistema di coordinate geografiche (GCS, Geographic Coordinate System) del file di input.
I file di configurazione XML devono trovarsi nella stessa cartella dello Shapefile ed avere lo stesso nome.
Definizione del file di configurazione
- Colore - È il colore applicato al punto, alla linea e al contorno (poligono). Il colore deve essere specificato con valori esadecimali.
- Colore di riempimento - È il colore applicato all'interno del poligono. Il colore di riempimento deve essere specificato con valori esadecimali.
- Spessore - È lo spessore applicato al punto, alla linea e al contorno (poligono). Lo spessore è "valore impostato" + 1 pixel dello schermo (ad es. <Weight>4</Weight> = 4+1=5 pixel
Sezione GCS
CoordinateSystemKeyName - È il sistema di coordinate del file di input. Se non viene specificato alcun GCS nel file di configurazione, verrà preso il sistema di coordinate definito nel file .prj; se non è disponibile alcun file .prj, i valori nel file .shp verranno letti come tali.
Qualsiasi KeyName disponibile nel dizionario GeoCoord è accettato. Se necessario, il GCS del file .shp verrà riproiettato sul GCS dell'iModel. Il file di input GSC deve poter essere riproiettabile sul GCS dell'iModel.
Ordine di visualizzazione per proiezione del piano (2D)
Molti dei dati GeoSpatial disponibili nei vari settori sono in 2D. La maggior parte dei dati GeoSpatial si trovano su un'elevazione pari a zero. Per questo motivo è stato introdotto il concetto di "modello di proiezione del piano" per gestire l'ordine di visualizzazione del modello 2D in una vista 3D.
Durante l'elaborazione di GeoBridge su un file di input 2D, esso viene impostato come modello di proiezione del piano. Se vengono elaborati più file nello stesso iModel, le geometrie si sovrapporranno e causeranno problemi di visualizzazione. Per questo motivo è importante elaborare i file in un ordine specifico per evitare problemi di visualizzazione.
L'ordine di visualizzazione segue l'ordine dei file immessi, elaborati da GeoBridge. Il primo file elaborato avrà la priorità inferiore, il secondo verrà visualizzato sopra al primo e così via.
Esempio: File di elaborazione n° 1 e file di elaborazione n° 2
Se questi due file hanno geometrie che si sovrappongono, il file n° 2 verrà visualizzato con una priorità superiore, quindi sopra al file n° 1.
Leggere anche questo articolo per ulteriori informazioni.