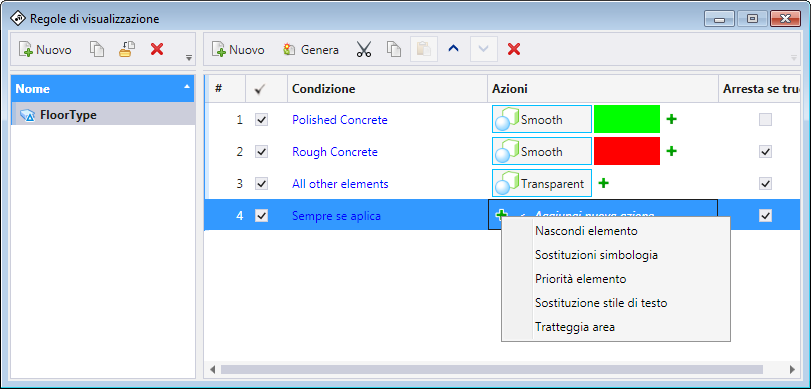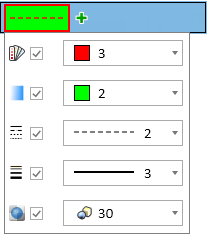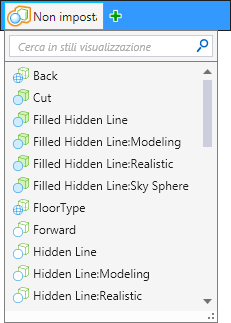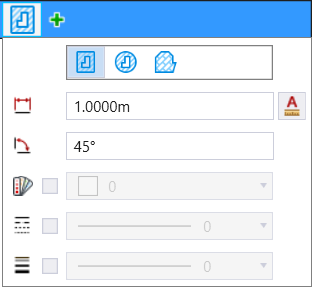Azioni per le regole di visualizzazione
È possibile assegnare una o più azioni alle regole di visualizzazione. Queste azioni sono eseguite se le condizioni impostate per le regole di visualizzazione sono soddisfatte.
Facendo clic su Aggiungi o rimuovi azioni di regole di visualizzazione  compaiono le seguenti opzioni di azione:
compaiono le seguenti opzioni di azione:
 compaiono le seguenti opzioni di azione:
compaiono le seguenti opzioni di azione:
È possibile attivare le azioni desiderate, quindi effettuare le impostazioni necessarie per ciascuna delle azioni. I dettagli di ogni opzione di azione sono descritti di seguito.
Nascondi elemento
Se attiva, è possibile nascondere gli elementi che soddisfano la condizione impostata.
Sostituzioni simbologia
Se attiva, è possibile impostare le sostituzioni della simbologia. La selezione dell'icona apre una finestra contenente le seguenti opzioni:
-
 Sostituzione colore elemento - Attiva la casella di controllo Attiva/disattiva sostituzione colore elemento. Selezionando l'elenco a discesa accanto alla casella di controllo, si apre la finestra di dialogo Colore attivo per selezionare la sostituzione del colore dell'elemento desiderata.
Sostituzione colore elemento - Attiva la casella di controllo Attiva/disattiva sostituzione colore elemento. Selezionando l'elenco a discesa accanto alla casella di controllo, si apre la finestra di dialogo Colore attivo per selezionare la sostituzione del colore dell'elemento desiderata. -
 Sostituzione colore di riempimento - Attiva la casella di controllo Attiva/disattiva sostituzione colore di riempimento. Selezionando l'elenco a discesa accanto alla casella di controllo, si apre la finestra di dialogo Colore attivo per selezionare la sostituzione del colore di riempimento desiderata.
Sostituzione colore di riempimento - Attiva la casella di controllo Attiva/disattiva sostituzione colore di riempimento. Selezionando l'elenco a discesa accanto alla casella di controllo, si apre la finestra di dialogo Colore attivo per selezionare la sostituzione del colore di riempimento desiderata. -
 Sostituzione stile di linea - Attiva la casella di controllo Attiva/disattiva sostituzione stile di linea. Selezionare la sostituzione dello stile di linea desiderata a partire dall'elenco a discesa accanto alla casella di controllo.
Sostituzione stile di linea - Attiva la casella di controllo Attiva/disattiva sostituzione stile di linea. Selezionare la sostituzione dello stile di linea desiderata a partire dall'elenco a discesa accanto alla casella di controllo. -
 Sostituzione spessore di linea - Attiva la casella di controllo Attiva/disattiva sostituzione spessore di linea. Selezionare la sostituzione dello spessore di linea desiderata a partire dall'elenco a discesa accanto alla casella di controllo.
Sostituzione spessore di linea - Attiva la casella di controllo Attiva/disattiva sostituzione spessore di linea. Selezionare la sostituzione dello spessore di linea desiderata a partire dall'elenco a discesa accanto alla casella di controllo. -
 Sostituzione trasparenza elemento - Attiva la casella di controllo Attiva/disattiva sostituzione trasparenza elemento. Selezionando l'elenco a discesa accanto alla casella di controllo, si apre il dispositivo di scorrimento della trasparenza per selezionare la sostituzione della trasparenza desiderata.
Sostituzione trasparenza elemento - Attiva la casella di controllo Attiva/disattiva sostituzione trasparenza elemento. Selezionando l'elenco a discesa accanto alla casella di controllo, si apre il dispositivo di scorrimento della trasparenza per selezionare la sostituzione della trasparenza desiderata.
Tratteggia area
Se attiva, è possibile applicare il tratteggio o la campitura all'area ce soddisfa la condizione impostata. La selezione dell'icona apre una finestra contenente le seguenti opzioni:
-
 Tratteggio - Se attivo, tratteggia un'area.
Tratteggio - Se attivo, tratteggia un'area. -
 Tratteggio a incrocio - Se attivo, tratteggia a incrocio un'area.
Tratteggio a incrocio - Se attivo, tratteggia a incrocio un'area. -
 Campitura - Se attiva, applica una campitura a un'area.
Campitura - Se attiva, applica una campitura a un'area. -
 Spaziatura - Imposta l'intervallo tra le linee di tratteggio. Se Tratteggio a incrocio è attivo, imposta l'intervallo tra le righe e le colonne del tratteggio a incrocio. Per il tratteggio a incrocio, è possibile attivare il blocco
Spaziatura - Imposta l'intervallo tra le linee di tratteggio. Se Tratteggio a incrocio è attivo, imposta l'intervallo tra le righe e le colonne del tratteggio a incrocio. Per il tratteggio a incrocio, è possibile attivare il blocco  per bloccare la spaziatura tra le linee di tratteggio principali e secondarie.
per bloccare la spaziatura tra le linee di tratteggio principali e secondarie. -
 Scala annotazioni - Imposta il blocco della scala delle annotazioni. Quando il blocco è attivo, la scala delle annotazioni sarà applicata al tratteggio.
Scala annotazioni - Imposta il blocco della scala delle annotazioni. Quando il blocco è attivo, la scala delle annotazioni sarà applicata al tratteggio. -
 Angolo - Imposta l'angolo in base al quale vengono disegnate le linee di tratteggio. In base all'impostazione predefinita, l'angolo è relativo alla vista in uso. Se tuttavia è attivo AccuDraw, l'angolo sarà relativo al piano di disegno di AccuDraw. Per il tratteggio a incrocio, è possibile attivare il blocco
Angolo - Imposta l'angolo in base al quale vengono disegnate le linee di tratteggio. In base all'impostazione predefinita, l'angolo è relativo alla vista in uso. Se tuttavia è attivo AccuDraw, l'angolo sarà relativo al piano di disegno di AccuDraw. Per il tratteggio a incrocio, è possibile attivare il blocco  per bloccare l'angolo tra le linee di tratteggio principali e secondarie.
per bloccare l'angolo tra le linee di tratteggio principali e secondarie. -
 Attiva/disattiva sostituzione colore elemento - Se attiva, il colore delle linee di tratteggio è sostituito con il colore selezionato a partire dall'elenco a discesa accanto alla casella di controllo.
Attiva/disattiva sostituzione colore elemento - Se attiva, il colore delle linee di tratteggio è sostituito con il colore selezionato a partire dall'elenco a discesa accanto alla casella di controllo. -
 Attiva/disattiva sostituzione stile di linea - Se attiva, lo stile delle linee di tratteggio è sostituito con lo stile selezionato a partire dall'elenco a discesa accanto alla casella di controllo.
Attiva/disattiva sostituzione stile di linea - Se attiva, lo stile delle linee di tratteggio è sostituito con lo stile selezionato a partire dall'elenco a discesa accanto alla casella di controllo. -
 Attiva/disattiva sostituzione spessore di linea - Se attiva, lo spessore delle linee di tratteggio è sostituito con lo spessore selezionato a partire dall'elenco a discesa accanto alla casella di controllo.
Attiva/disattiva sostituzione spessore di linea - Se attiva, lo spessore delle linee di tratteggio è sostituito con lo spessore selezionato a partire dall'elenco a discesa accanto alla casella di controllo. -
 Seleziona una cella - (disponibile solo per Campitura) Per posizionare una cella come campitura, selezionare la cella desiderata a partire da questo elenco a discesa. L'elenco a discesa visualizza tutte le celle condivise e collegate. Facendo clic sull'icona Apri finestra di dialogo Libreria di celle, accanto all'elenco a discesa, compare la finestra di dialogo Libreria di celle in cui è possibile collegare un'altra libreria di celle. La sostituzione di simbologia sarà disponibile solo per le celle punto.
Seleziona una cella - (disponibile solo per Campitura) Per posizionare una cella come campitura, selezionare la cella desiderata a partire da questo elenco a discesa. L'elenco a discesa visualizza tutte le celle condivise e collegate. Facendo clic sull'icona Apri finestra di dialogo Libreria di celle, accanto all'elenco a discesa, compare la finestra di dialogo Libreria di celle in cui è possibile collegare un'altra libreria di celle. La sostituzione di simbologia sarà disponibile solo per le celle punto. -
 Modifica scala di campitura - (disponibile solo per Campitura) Imposta il fattore mediante cui viene scalata la cella di campitura.
Modifica scala di campitura - (disponibile solo per Campitura) Imposta il fattore mediante cui viene scalata la cella di campitura.