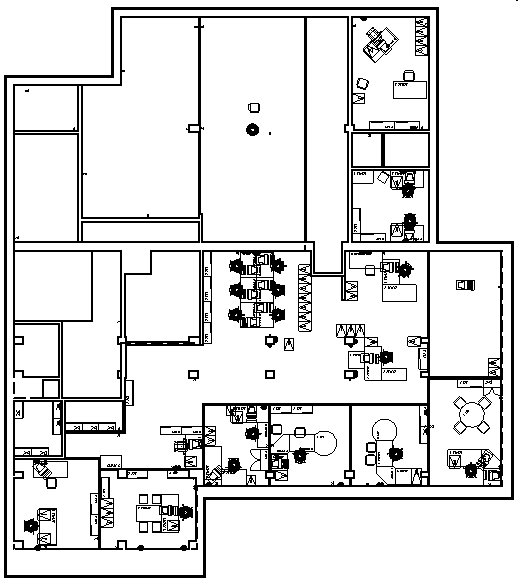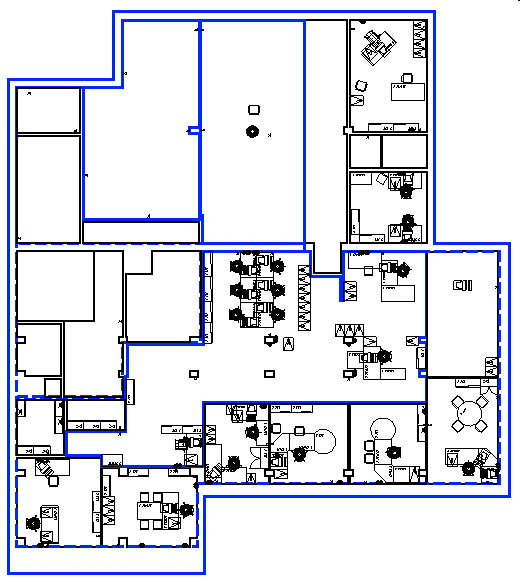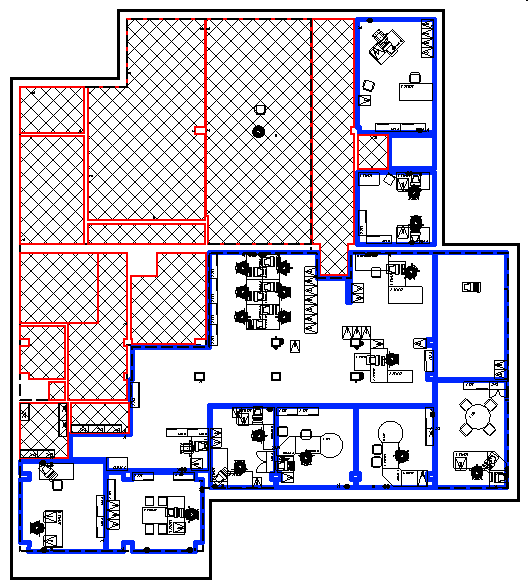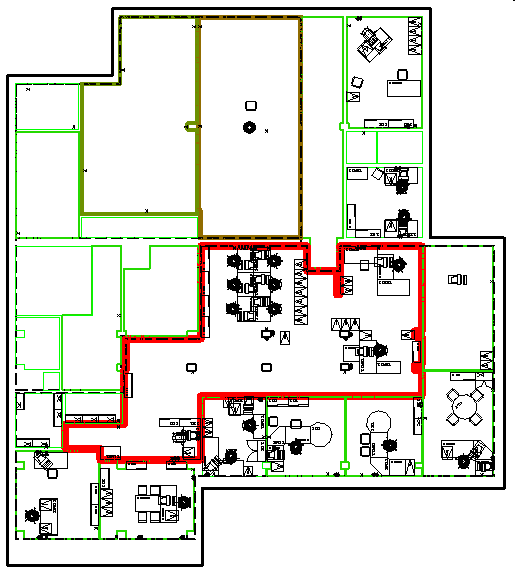Esempi di regole di visualizzazione
I seguenti esempi illustrano il funzionamento delle regole di visualizzazione. Immaginiamo di avere un progetto di un ufficio, come illustrato qui di seguito.
Esempio 1 - Per identificare tutte le stanze dell'ufficio con un'area superiore a 30 metri quadri; visualizzandone il relativo contorno in blu. Per queste condizioni, è necessario creare un insieme di regole di visualizzazione contente una regola con condizione e azione seguenti:
Condizione - Creare la seguente condizione nella finestra di dialogo Editor condizioni:
ELEMENT.Shapes.Area > 30.000M2
Assegnando l'insieme di regole di visualizzazione allo stile di visualizzazione, quindi lo stile di visualizzazione alla vista, compare quanto segue:
Esempio 2 - Si desidera identificare le stanze occupate e quelle vuote. Le stanze occupate devono essere visualizzate con un contorno blu spesso, quelle vuote come aree con tratteggio a incrocio con il bordo rosso. Immaginiamo di avere un elemento chiamato Stanza munito della proprietà Occupato. Lo stato della proprietà Occupato indica se la stanza è disponibile. Per identificare le stanze occupate o disponibili, è necessario creare un insieme di regole di visualizzazione contente due regole, ciascuna con le seguenti condizione e azione:
Regola di visualizzazione 1 - Per le stanze occupate:
- Condizione - Per identificare le stanze occupate impostare la seguente condizione:
ELEMENT.Room.Occupied = Yes
- Azioni - Impostare le seguenti azioni per le stanze occupate:
- Attivare l'impostazione Simbologia: Sostituzioni.
- Attivare la casella di controllo Attiva/disattiva sostituzione colore elemento. Fare clic sull'elenco a discesa accanto alla casella di controllo e selezionare il colore blu nella finestra di dialogo Colore attivo.
- Attivare la casella di controllo Attiva/disattiva sostituzione spessore di linea. Selezionare la sostituzione dello spessore di linea desiderata a partire dall'elenco a discesa accanto alla casella di controllo.
Regola di visualizzazione 2 - Per le stanze vuote:
- Condizione - Per identificare le stanze vuote impostare la seguente condizione:
ELEMENT.Room.Occupied = No
- Azioni - Impostare le seguenti azioni nella finestra di dialogo Regole di visualizzazione:
- Attivare l'impostazione Tratteggia area.
- Selezionare l'icona Tratteggia area e, nella finestra delle impostazioni del tratteggio area, attivare la casella di controllo Tratteggia a incrocio l'area.
- Attivare l'impostazione Simbologia: Sostituzioni.
- Attivare la casella di controllo Attiva/disattiva sostituzione colore elemento. Fare clic sull'elenco a discesa accanto alla casella di controllo e selezionare il colore rosso nella finestra di dialogo Colore attivo.
Assegnando l'insieme di regole di visualizzazione allo stile di visualizzazione, quindi lo stile di visualizzazione alla vista, compare quanto segue:
- Nella finestra di dialogo Regole di visualizzazione, selezionare Genera.

Si apre la finestra di dialogo Genera regole di visualizzazione.
- Nella finestra di dialogo Genera regole di visualizzazione, configurare le seguenti impostazioni:
- Nell'elenco a discesa Proprietà, selezionare la proprietà Room.Net.area.
- Impostare Metodo su Per intervallo.
- Impostare Regole su 8.
- Attivare la casella di controllo Attiva/disattiva sostituzione colore elemento.
- Attivare la casella di controllo Attiva/disattiva sostituzione spessore di linea. Negli elenchi a discesa accanto alla casella di controllo, impostare lo spessore di linea minimo su 0 e quello massimo su 7.
- Nella sezione Anteprima, verificare le regole di visualizzazione che saranno generate.
- Far clic su Genera.
Le regole di visualizzazione sono generate e visualizzate nella finestra di dialogo Regole di visualizzazione.
Assegnando l'insieme di regole di visualizzazione allo stile di visualizzazione, quindi lo stile di visualizzazione alla vista, compare quanto segue: