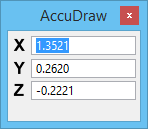Finestra AccuDraw
AccuDraw dispone di una propria finestra, chiamata AccuDraw, che contiene i campi per l'inserimento dei dati e i pulsanti per il bloccaggio degli assi per il sistema di coordinate attivo.
La finestra AccuDraw Inizialmente, risulta mobile come quella di qualsiasi altro strumento. È possibile, tuttavia, agganciarla al margine superiore o a quello inferiore della finestra dell'applicazione.
Agganciando la finestra AccuDraw si riduce lo spazio occupato nell'area di lavoro del disegno. Analogamente alla finestra in versione mobile, anche i campi della finestra in versione agganciata cambiano in base alla modalità attiva (polare o rettangolare) e al tipo di file DGN (2D o 3D).
AccuDraw attivo con Elemento attivo
Una volta attivato AccuDraw, la relativa finestra diventa parte dell'insieme di elementi attivi controllati inizialmente dal tasto <Esc> e non solo. Il controllo dell'elemento attivo dipende dallo stato attivo o inattivo di Usa mapping posizione ( > Posiziona mapping).
Si tenga presente che se la finestra AccuDraw non è attiva, non è possibile utilizzare i tasti di scelta rapida. Dopo l'inserimento di un punto dati o di un punto tentativo, la finestra AccuDraw viene automaticamente attivata e rimane attiva finché non si preme il tasto <Esc> o si esegue un reset da uno strumento.
AccuDraw attivo con Mapping posizione attivato
Quando Mapping posizione è attivato, l'elemento attivo viene controllato dai seguenti tasti:
-
<Invio> — Apre la finestra di digitazione in corrispondenza del puntatore o la definisce come elemento attivo se è già aperta. Se AccuDraw è attivo, viene richiamata la funzione di bloccaggio intelligente per i relativi campi di input.
-
<Tab> — Consente di passare all'elemento successivo sotto il puntatore. Se AccuDraw è attivo, consente di passare al successivo campo di input nella finestra AccuDraw.
È possibile utilizzare in qualsiasi momento il tasto <Esc> per definire nuovamente la finestra Home come elemento attivo.
AccuDraw attivo con Mapping posizione attivato
Quando Mapping posizione è disattivato, se la finestra Digita non è aperta, l'elemento attivo viene spostato dalla finestra AccuDraw alla finestra Impostazioni strumento. In caso contrario, la finestra attiva passa dalla finestra AccuDraw alla finestra Impostazioni strumento e infine alla finestra Digita. Premendo <Maiusc+Esc> il ciclo viene invertito e lo stato attivo passa dalla finestra Digita alla finestra Impostazioni strumento e infine alla finestra AccuDraw.