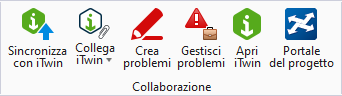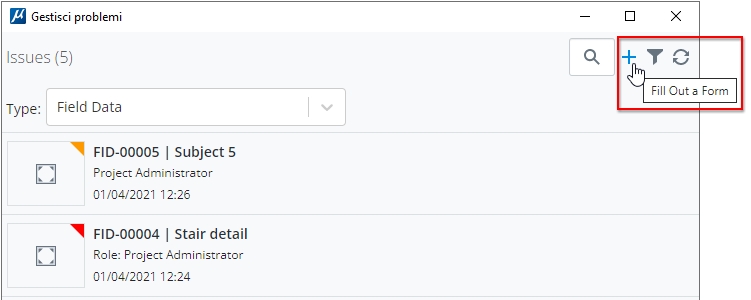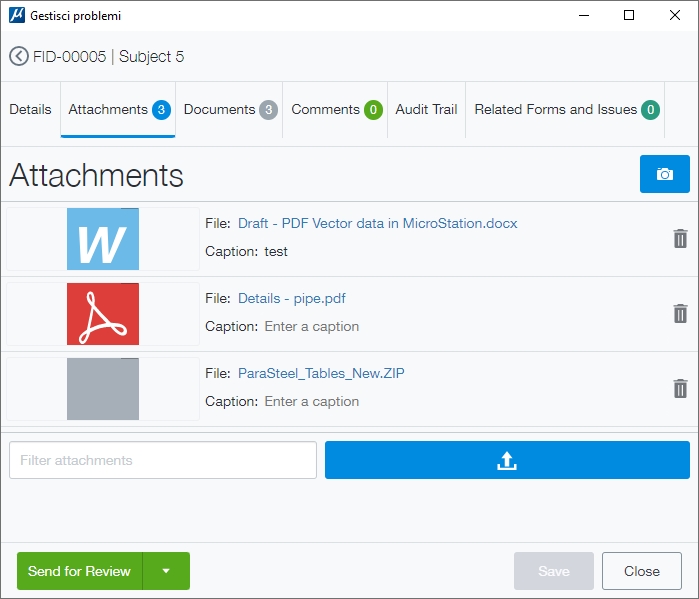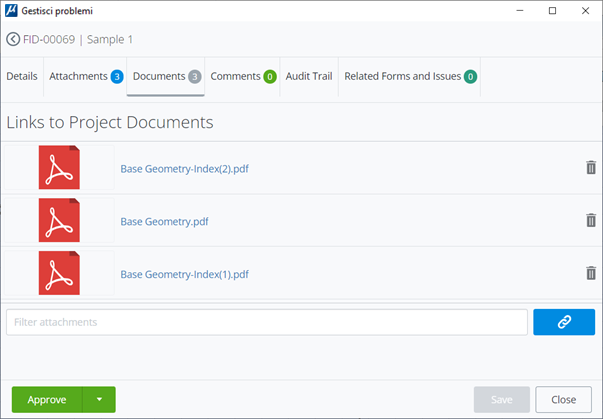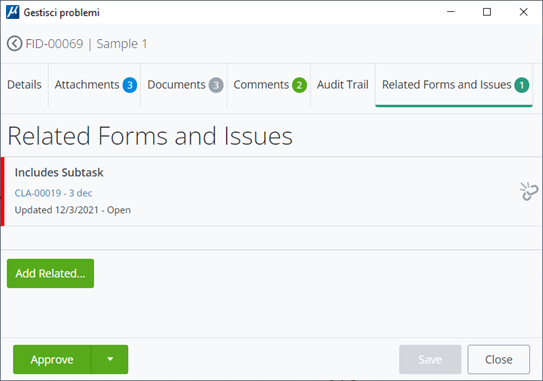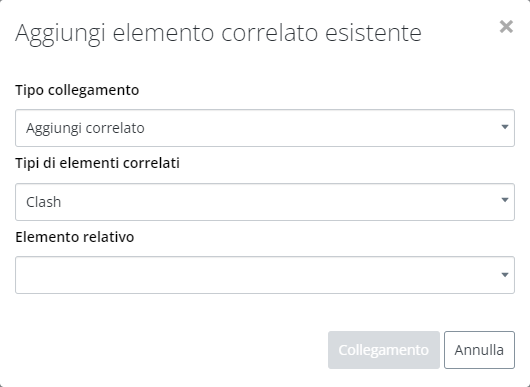| Scheda Dettagli
|
Consente di compilare i dettagli relativi al problema:
Nota: I campi nella sezione Dettagli possono essere personalizzati nella sezione Servizi moduli, sul portale CONNECT per il progetto ProjectWise. Per creare o modificare una definizione di modulo, è necessario disporre del permesso di Editor di modulo nel progetto. Per imparare a creare o modificare una definizione di modulo, visionare questo video.
Alcuni esempi di campi sono:
- Soggetto
- Data di scadenza
- Assegnato a (visualizza i nomi dei membri del team aggiunti al progetto nel menu a discesa corrispondente)
- Stato del lavoro
Nota: Lo Stato del lavoro sarà abilitato dopo aver impostato lo stato di un problema su Assegna, Approva, Rifiuta, Vuoto, ecc.
- Descrizione
- Chiuso (casella di controllo)
- Salva: Consente di salvare il modulo.
- Assegna: Consente di assegnare il problema al membro del team selezionato.
- Invia per riesame: (Abilitato dopo che il problema è stato assegnato a un membro del team) Consente di inviare il problema affinché venga riesaminato.
- Approva: Consente di approvare un problema. Durante l'approvazione è inoltre possibile selezionare uno stato desiderato a partire da: Rifiuta, Vuoto, Rispedisci o Approva.
- Riapri: Consente di riaprire un problema.
|
| Scheda Allegati
|
Consente di allegare qualsiasi immagine o schermata a un problema.
- Fare clic per catturare la vista -
Apre la finestra Annotazione immagine, che visualizza in anteprima la cattura dello schermo, gli strumenti di annotazione, la matita, le annotazioni, la gomma, per creare un'annotazione sull'immagine. È possibile regolare anche colore, dimensioni del carattere e spessore del tratto. Al termine è possibile far clic su Salva per creare un allegato a partire dalla cattura dello schermo.
- Casella di riepilogo Allegati - elenca tutti gli allegati esistenti per il problema corrente.
- Elimina questo allegato - elimina il documento corrispondente dal problema.
- Filtra allegati - consente di cercare un allegato in base a nome o tipo file.
- Carica pulsante - Apre la finestra Carica allegati in cui è possibile cliccare per allegare o trascinare un file da allegare. È inoltre possibile aggiungere una didascalia all'allegato.
Gli allegati verranno elencati nella finestra di dialogo dopo il caricamento.
|
| Scheda Documenti
|
Consente di collegare i documenti disponibili sul portale ProjectWise Share del progetto.
Nota: Basato sul ruolo dell'utente, che potrebbe avere accesso a determinati file su ProjectWise Share che possono essere collegati.
|
| Scheda Commenti
|
Consente di aggiungere commenti ai problemi. Visualizza inoltre i commenti esistenti associati al problema.
- Casella di riepilogo Commenti - elenca i commenti associati al problema.
- Casella di testo Commenti - consente di inserire il commento da aggiungere al problema.
- Pulsante Aggiungi un commento - consente di aggiungere il commento nella casella di testo al problema.
|
| Verifica traccia
|
Mostra la cronologia delle azioni e dei dettagli correlati al problema. È possibile eseguire la ricerca e il filtrare i registri di controllo esistenti.
|
| Moduli e problemi correlati
|
Consente di collegare un modulo o problema nuovo o preesistente correlato.
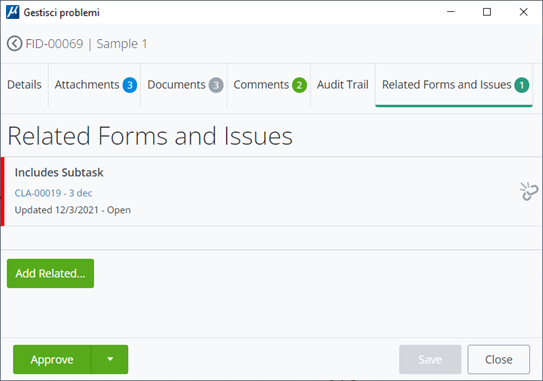
- Casella di riepilogo Moduli e problemi correlati - elenca tutti i moduli e i problemi correlati esistenti per il problema.
- Scollega - consente di rimuovere il collegamento al modulo o al problema correlato.
- Aggiungi correlato... - consente di scegliere un elemento esistente da collegare oppure di creare un nuovo elemento.
Nota: I campi nella finestra Aggiungi elemento associato esistente/nuovo possono essere personalizzati nella sezione Servizi moduli, sul portale CONNECT per il progetto ProjectWise. Per creare o modificare una definizione di modulo, è necessario disporre del permesso di Editor di modulo nel progetto.
- Elemento esistente - Apre la finestra Aggiungi elemento correlato esistente, in cui è possibile selezionare il tipo di collegamento, la disciplina, il tipo di elemento correlato e l'elemento correlato.
- Nuovo elemento - Apre la finestra Aggiungi nuovo elemento correlato, in cui è possibile selezionare il tipo di collegamento, la disciplina, il tipo di elemento correlato, il layout del modulo, ecc.
|

 Consente di creare e gestire i problemi di un progetto.
Consente di creare e gestire i problemi di un progetto.