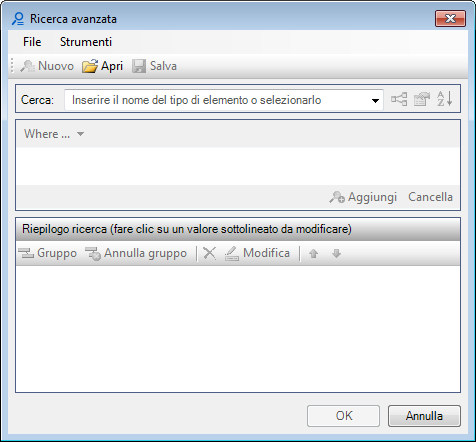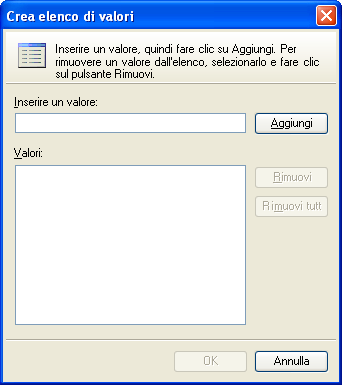| Nuovo |
Rimuove i campi per dare inizio ad una nuova query. |
| Apri |
Apre una finestra di dialogo da cui è possibile selezionare una query già salvata. |
| Salva |
Apre una finestra di dialogo che consente di salvare la query con un’estensione .ecquery.xml. |
| Cerca |
La sezione Cerca definisce l’oggetto sul quale effettuare la query. Selezionare una voce dall’elenco o immettere il nome della voce direttamente all’interno del campo. Durante la digitazione dei caratteri nel campo, viene visualizzato un elenco filtrato di elementi. Fare doppio clic su un oggetto per aggiungerlo alla query. Il modulo per le query supporta l’interrogazione rispetto ad elementi con proprietà comuni o per tipi multipli di elementi. Questi tipi di query sono chiamati basati sulle proprietà e sono iniziati quando si seleziona <Elementi per proprietà comuni> o <Tipi multipli di elementi> dal menu di opzioni Cerca.
Se <Elementi con proprietà comuni> o <Più tipi di elementi> sono selezionati nel campo Cerca, la finestra di dialogo Aggiungi o rimuovi Elementi si apre, e consente di aggiungere o eliminare le voci dalla ricerca. Si ottiene lo stesso risultato facendo clic su elementi nella sezione riepilogo ricerca della finestra di dialogo.
|
| Include i sottotipi dell’elemento nei risultati |
Facendo clic su questa icona si comprenderanno i risultati della ricerca dei sottotipi o i tipi derivati delle voci. Per esempio, ipotizziamo di voler trovare tutti gli elementi che siano rossi di colore, indipendentemente dal tipo di elemento. Si può agire in tal modo selezionando Elementi dall'elenco a discesa Cerca, attivando questa icona e aggiungendo i criteri per colore. Il risultato della ricerca elencherà tutti gli elementi rossi di colore, indipendentemente dal loro tipo di elemento. |
| Aggiunta ed eliminazione delle proprietà da selezionare nella ricerca |
Consente di visualizzare la finestra di dialogo Proprietà da includere, che permette di aggiungere o eliminare le proprietà e le proprietà degli elementi associati alla ricerca. Equivale a fare clic (includenti queste proprietà) nella sezione Riepilogo ricerca della finestra di dialogo. |
| Definire il criterio di ordinamento della ricerca |
Consente di aprire la finestra di dialogo Seleziona criterio di ordinamento, che consente di impostare le opzioni di ordinamento dei risultati della ricerca. Equivale a fare clic (ordinato) nella sezione Riepilogo ricerca della finestra di dialogo. |
| Where (discesa) |
Il menu a discesa consente di visualizzare l'opzione di ricerca per proprietà o relazione.
- Quando si seleziona Il valore della proprietà è , è possibile immettere le informazioni sulla proprietà dell’elemento e le condizioni relative alla ricerca.
- Quando si seleziona L’elemento correlato è , è possibile aggiungere informazioni di relazione tra gli elementi della ricerca.
|
| <nome> |
Il menu a discesa visualizza in ordine alfabetico le proprietà disponibili. Immettendo la prima lettera della proprietà che si desidera selezionare verrà visualizzata la prima istanza della proprietà che inizia con la lettera selezionata. Premere ripetutamente la stessa lettera consente di passare da una proprietà a quella successiva che inizia con la lettera. |
| <condizione> |
Il menu a discesa visualizza le scelte dell’operatore. La maggior parte degli operatori sono noti tranne "in," "come," e "non in." "In" indica che il valore della proprietà selezionata ricade entro la stringa specificata. "Come" è simile a "uguale a" tranne per il fatto che accetta che venga immesso un carattere jolly * (asterisco) per indicare più caratteri e % (percentuale) per indicare un solo carattere. L’operatore "uguale a" è richiesto quando il valore della proprietà contiene uno dei caratteri jolly.
Quando si seleziona "non in," viene visualizzato un pulsante a ellissi (...). Fare clic su questo pulsante per aprire la finestra di dialogo Crea elenco di valori, che consente di creare un elenco dei valori che non si desidera includere nella ricerca.
Dopo aver aggiunto (o rimosso) i valori che si desidera escludere e fatto clic su OK, i valori esclusi sono visualizzati nel campo valore della finestra di dialogo Ricerca avanzata.
|
| <valore> |
Digitare un valore nel campo. |
| Where (pulsante) |
(disponibile quando Elemento correlato è... viene selezionato dal menu a discesa Where) apre la finestra di dialogo Crea clausola Dove, che consente di aggiungere le Informazioni condizionali alla relazione. |
| Aggiungi |
Aggiunge criteri alla casella Riepilogo ricerca nella parte inferiore della finestra di dialogo. Quando Modifica è selezionato nella casella di riepilogo di ricerca, le opzioni Accetta e Annulla sostituiscono Aggiungi alla ricerca. |
| Cancella |
Cancella i campi <nome>, <condizione>, e <valori>. |
| Gruppo |
Consente di raggruppare i criteri di ricerca. Per raggruppare una o più condizioni, selezionare in primo luogo le condizioni contigue nel riepilogo di ricerca, quindi fare clic sul pulsante Gruppo. Al gruppo vengono aggiunte le parentesi iniziale e finale. Il raggruppamento annidato è supportato. |
| Annulla gruppo |
Consente di annullare il gruppo dei criteri di ricerca. Per annullare il raggruppamento, selezionare la parentesi di gruppo iniziale o finale. Tutte le condizioni del gruppo vengono evidenziate. Fare clic sul pulsante Annulla gruppo. Vengono eliminate le parentesi iniziale e finale del gruppo. La rimozione del raggruppamento annidato è supportato. |
| Rimuovi |
Consente di eliminare i criteri di ricerca. Per eliminare una condizione, selezionare una condizione dal riepilogo ricerca e fare clic sul pulsante Elimina. Se da un gruppo viene rimossa anche l’ultima condizione rimasta, il gruppo viene automaticamente eliminato. |
| Modifica |
Consente di modificare i criteri di ricerca. Per modificare una condizione, selezionare una condizione dal riepilogo ricerca e fare clic sul pulsante Modifica. Il pannello che ha generato la condizione viene visualizzato nella sezione Where insieme con i campi già compilati. Per visualizzare i nuovi valori nel riepilogo di ricerca modificare le informazioni condizionali presenti nel pannello e fare clic su Accetta nella sezione Where. |
| Sposta su |
Sposta verso l’alto una condizione per volta. Selezionare un termine nel riepilogo di ricerca, quindi trascinare lo stato selezionato nella posizione desiderata. Viene visualizzata una linea d’inserimento quando si trascina la condizione per indicare la posizione della condizione al momento del rilascio del pulsante. È inoltre possibile spostare una condizione selezionandola nel riepilogo di ricerca, quindi facendo clic sul pulsante Sposta su. Se da un gruppo viene rimossa anche l’ultima condizione rimasta, il gruppo viene automaticamente eliminato. |
| Sposta giù |
Sposta verso il basso una condizione per volta. Selezionare un termine nel riepilogo di ricerca, quindi trascinare lo stato selezionato nella posizione desiderata. Viene visualizzata una linea d’inserimento quando si trascina la condizione per indicare la posizione della condizione al momento del rilascio del pulsante. È inoltre possibile spostare una condizione selezionandola nel riepilogo di ricerca, quindi facendo clic sul pulsante Sposta giù. |
| Proprietà di selezione |
Per impostazione predefinita, la query restituisce tutte le proprietà dell’elemento e le proprietà correlate. È possibile selezionare quali proprietà e proprietà correlate devono essere restituite dalla query. Fare clic sul collegamento ipertestuale (incluse queste proprietà) nel riepilogo di ricerca per visualizzare la finestra di dialogo Proprietà da includere. È possibile aggiungere o eliminare le proprietà da restituire tramite la query. |
| File > Nuovo |
Cancella la query attualmente visualizzata nel modulo di interrogazione. Il contenuto delle sezioni Cerca e Condizioni viene eliminato insieme a tutte le informazioni condizionali aggiunte al riepilogo di ricerca. |
| File > Apri |
Apre un file di query salvato in precedenza. Vengono utilizzate le finestre di dialogo standard di apertura file di Windows. Il modulo delle query visualizza le informazioni condizionali nell’ordine esatto in cui sono state salvate. |
| File > Salva |
Salva la query in un file. Vengono utilizzate le finestre di dialogo standard di salvataggio file di Windows. Inserire un nome e salvare il file. |
| File > Salva con nome |
Salva la query in una directory diversa con un nome diverso. |
| File > Chiudi |
Chiude la finestra di dialogo. |
| Strumenti > Opzioni |
Consente di aprire la finestra di dialogo Opzioni. Da questa finestra di dialogo è possibile definire l'operatore logico predefinito (E/O) applicato quando le condizioni vengono aggiunte al riepilogo di ricerca. |
| Strumenti > Barra Strumenti |
Attiva/disattiva la visualizzazione della barra degli strumenti collocata nella parte superiore della finestra di dialogo Ricerca avanzata. |
 Consente di definire una query tramite la quale cercare nel repository file o elementi specifici da visualizzare nelle rispettive schede.
Consente di definire una query tramite la quale cercare nel repository file o elementi specifici da visualizzare nelle rispettive schede.