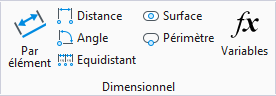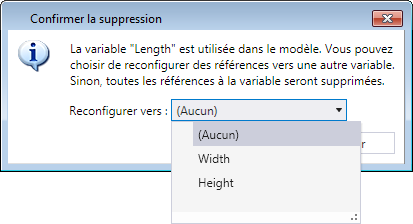| Nouveau
|
Ajoute une nouvelle variable locale ou une nouvelle variation.
|
| Dupliquer la sélection
|
Fait une copie de la variable locale ou de la variation sélectionnée.
|
| Supprimer
|
Supprime la variable locale ou la variation sélectionnée.
Remarque : Les variables de type d'élément sont supprimées de .
|
| Déplacer vers haut
|
Monte la variable locale ou la variation sélectionnée d'une position dans la hiérarchie de cette boîte de dialogue. Pour les variables, cela permet de contrôler l'ordre dans lequel elles apparaissent dans la boîte de dialogue Propriétés. Pour les variations, cela permet de contrôler l'ordre dans lequel elles apparaissent dans les listes de variations telles que celles trouvées dans l'outil Placer cellule paramétrique.
|
| Déplacer vers bas
|
Descend la variable locale ou la variation sélectionnée d'une position dans la hiérarchie de cette boîte de dialogue. Pour les variables, cela permet de contrôler l'ordre dans lequel elles apparaissent dans la boîte de dialogue Propriétés. Pour les variations, cela permet de contrôler l'ordre dans lequel elles apparaissent dans les listes de variations telles que celles trouvées dans l'outil Placer cellule paramétrique.
|
| Appliquer des valeurs de variable au modèle
|
Applique les valeurs de variables de la variation sélectionnée aux valeurs variables du modèle actif.
|
| Type d’élément
|
Répertorie les bibliothèques de types d'élément et les types d'éléments disponibles qui sont renseignés à partir de la boîte de dialogue Types d'éléments.
|
| Propriétés
|
La section Propriétés présente les propriétés des objets sélectionnés sur le côté gauche de la boîte de dialogue.
|
| Propriétés > Nom de la variable de type d'élément
|
Affiche les propriétés de la variable de type d'élément sélectionnée, définie dans la boîte de dialogue Types d'éléments.
|
| Propriétés > Variables
|
Affiche les valeurs actives actuellement de toutes les variables.
|
| Propriétés > Définition de variable
|
Affiche les paramètres suivants de la variable locale sélectionnée :
-
Type - le type de la variable sélectionnée. Les types ci-après sont pris en charge pour la modélisation :
- Distance - Valeur de longueur, définie en unités de travail linéaires et affichée telle qu'elle est spécifiée dans la Boîte de dialogue Spécifications fichier de dessin, catégorie Unités de travail.
- Angle - Valeur d'angle, définie en degrés et affichée telle qu'elle est spécifiée dans la Boîte de dialogue Spécifications fichier de dessin, catégorie Unités de travail.
- Nombre - Valeur à virgule flottante sans unité, telle qu'un facteur d'échelle.
- Entier - Valeur entière sans unité.
- Vrai/Faux - Valeur booléenne qui peut avoir la valeur « vrai » ou « faux ». Les variables de ce type peuvent être utilisées pour contrôler les expressions conditionnelles.
- Surface - Surface définie en tant que carré d'une longueur et affichée dans les mêmes unités que celles utilisées dans Distance.
- Texte - Chaîne de texte.
Remarque : Le type d'une variable contrôle les types de contraintes et de propriétés auxquels elle peut être associée. Par exemple, toutes les variables de type Angle sont disponibles dans la liste déroulante lors de la définition d'une contrainte de rayon.
- Expression - Permet d'utiliser des équations pour calculer la valeur de la variable. Les expressions peuvent utiliser d'autres variables, des instructions conditionnelles, des opérations arithmétiques et diverses fonctions arithmétiques et trigonométriques. La valeur d'une variable calculée ne peut pas être directement modifiée, mais elle est mise à jour de sorte à refléter les modifications apportées aux valeurs des variables référencées dans l'expression.
Prenons l'exemple d'un parallélépipède simple dont la largeur correspond toujours à 0,5 fois sa longueur et la hauteur à 0,75 fois sa largeur. Les expressions peuvent être créées de la manière suivante :
When, Length=5; then, Width=0.5*Length and Height=0.75*Width
Dans ce cas, il faut créer les variables dans l'ordre suivant : longueur, largeur et hauteur, car chacune inclut une référence à la variable préalablement définie. Vous ne pouvez pas créer une équation qui fait référence à une variable inexistante ou qui fait directement ou indirectement référence à la variable à laquelle l'équation est affectée. Lorsque les variables ci-dessus sont appliquées aux cotes de la dalle, seule la valeur de longueur est facilement modifiable, ce qui entraînerait également la modification de la largeur et de la hauteur.
-
Portée - Contrôle si la valeur de la variable peut être modifiée lorsque le modèle est placé en tant que cellule paramétrique.
- Instance - La valeur de la variable peut être modifiée pendant ou après son placement en tant que cellule paramétrique. Par exemple, lors de la modélisation d'un tuyau, il serait logique de définir la portée d'une variable « Length » sur Instance, car les tuyaux présentent généralement des longueurs différentes.
- Définition - La valeur de la variable ne peut pas être modifiée pendant ou après le placement en tant que cellule paramétrique. Par exemple, lors de la modélisation d'un tuyau, vous pouvez définir plusieurs variations comme « tuyau de 2 cm de diamètre », « tuyau de 4 cm de diamètre », etc. Dans ce cas, il serait logique de définir la portée de la propriété « Diamètre » sur Définition, puisque les tuyaux présentent généralement des diamètres fixes.
-
Affichage - Contrôle la visibilité de la variable lorsque le modèle est placé en tant que cellule paramétrique. Généralement, les variables intermédiaires qui sont utilisées pour générer une géométrie mais qui ne sont pas considérées d'emblée comme des propriétés utiles de l'objet à modéliser doivent être définies comme Caché.
- Visible - La variable est visible dans les spécifications de l'outil Placer cellule paramétrique et dans la boîte de dialogue Propriétés lorsque la cellule placée est sélectionnée.
- Caché - La variable est masquée dans les spécifications de l'outil Placer cellule paramétrique et dans la boîte de dialogue Propriétés lorsque la cellule placée est sélectionnée.
|
| Propriétés > Variation
|
Affiche la description et les valeurs des variables pour la variation sélectionnée. Vous pouvez saisir n'importe quel texte de description pour la variation sélectionnée.
|
| Menu contextuel des variables locales
|
Un clic droit sur une variable locale ouvre un menu contextuel avec les choix suivants :
- Renommer - Permet de saisir un nouveau nom pour la variable locale sélectionnée.
- Dupliquer - Fait une copie conforme de la variable locale sélectionnée.
- Mettre à jour toutes les variations : applique la valeur de la variable à toutes les variations.
- Remapper les références - Remplace cette variable par une autre partout où elle est utilisée dans des expressions ou associée à des contraintes ou des propriétés.
- Effacer - Supprime la variable locale sélectionnée.
|
| Menu contextuel des variations
|
Un clic droit sur une variation ouvre un menu contextuel avec les choix suivants :
- Appliquer au modèle - Applique les valeurs de variables de la variation sélectionnée définies sur le modèle dans le dessin.
- Renommer - Permet de saisir un nouveau nom pour la variation sélectionnée.
- Dupliquer - Fait une copie conforme de la variation sélectionnée.
- Effacer - Supprime la variation sélectionnée.
|
| Fichier > Importer
|
Ouvre la boîte de dialogue Importer des variables pour importer des informations sur les variables et les variations à partir d'un fichier .csv ou .xlsx produit en exportant vers le modèle actif ou à partir d'anciennes cellules d'objet vers le modèle actif.
|
| Fichier > Exporter
|
Ouvre la boîte de dialogue Exporter des variables pour exporter des informations concernant les variables et les variations du modèle actif vers un fichier .csv ou .xlsx.
|