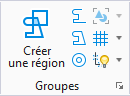Boîte de dialogue Groupes nommés
Permet de créer et modifier des groupes nommés et des hiérarchies de groupes nommés. Un groupe nommé est un groupe d'éléments sélectionnés qui possède un nom et peut être manipulé en tant qu'élément individuel. Une hiérarchie est une sélection de groupes nommés qui peuvent être manipulés comme un ensemble.
| Paramètres | Description |
|---|---|
| Nouveau groupe nommé | Insère une nouvelle entrée pour un groupe nommé dans la liste. Le nom par défaut (<n> Groupe) est mis en surbrillance pour vous laisser introduire au nom de votre choix. |
| Afficher groupe nommé | (Groupe nommé sélectionné uniquement) Ouvre la boîte de dialogue Propriétés. |
| Ajouter éléments | (Groupe nommé sélectionné uniquement) Lance le Ajouter au Groupe Graphique L'outil afin de vous permettre d'ajouter des éléments au Groupe nommé. |
| Supprimer éléments | (Groupe(s) nommé(s) sélectionné(s) uniquement) Lance le Supprimer Elts d'un Groupe Graphique L'outil , qui permet de supprimer des éléments d'un ou de plusieurs Groupes nommés. |
| Ajouter groupe nommé au parent | (Afficher hiérarchie activée uniquement - avec sélection d'une hiérarchie et d'un groupe nommé) Vous permet d'ajouter un groupe nommé à un autre pour former une hiérarchie. |
| Supprimer groupe du parent | (Afficher hiérarchie activée uniquement - avec sélection d'une hiérarchie "enfant") Vous permet de supprimer un groupe nommé d'une hiérarchie. |
| Supprimer groupe nommé | (Groupe nommé sélectionné uniquement) Vous permet de supprimer un groupe nommé. |
| Sélectionner éléments dans le groupe nommé |
(Groupe nommé sélectionné uniquement) Lorsqu'un groupe nommé est sélectionné dans la liste de groupes (et qu'il est activé), ses éléments sont sélectionnés. Vous pouvez également cliquer deux fois sur le groupe nommé dans la liste de groupes. Lorsqu'un groupe nommé est sélectionné dans la liste de hiérarchies (et qu'il est activé), ses éléments et les membres des groupes contenus dans la hiérarchie sont sélectionnés. |
| Placer éléments dans le jeu d’éléments à afficher | (Groupe nommé sélectionné uniquement) Place les éléments du/des groupe(s) nommé(s) sélectionné(s) dans le jeu à afficher. |
| Afficher hiérarchie | Affiche à nouveau la boîte de dialogue Groupes nommés pour afficher Hiérarchies. |
| Barre d'icônes Groupes nommés | |
| Liste Groupes nommés | Affiche les informations relatives aux groupes nommés présents dans le modèle actif. Vous pouvez afficher/masquer les colonnes en cliquant à l'aide du bouton droit sur la ligne du titre de la colonne et en activant/désactivant l'entrée.
Si vous cliquez avec le bouton droit sur une entrée de la liste, vous accédez à un menu contextuel proposant les options suivantes :
Vous pouvez ajouter un élément à un groupe nommé en le glissant dans l'entrée de zone de liste concernée à l'aide du Sélectionner élément pointeur |