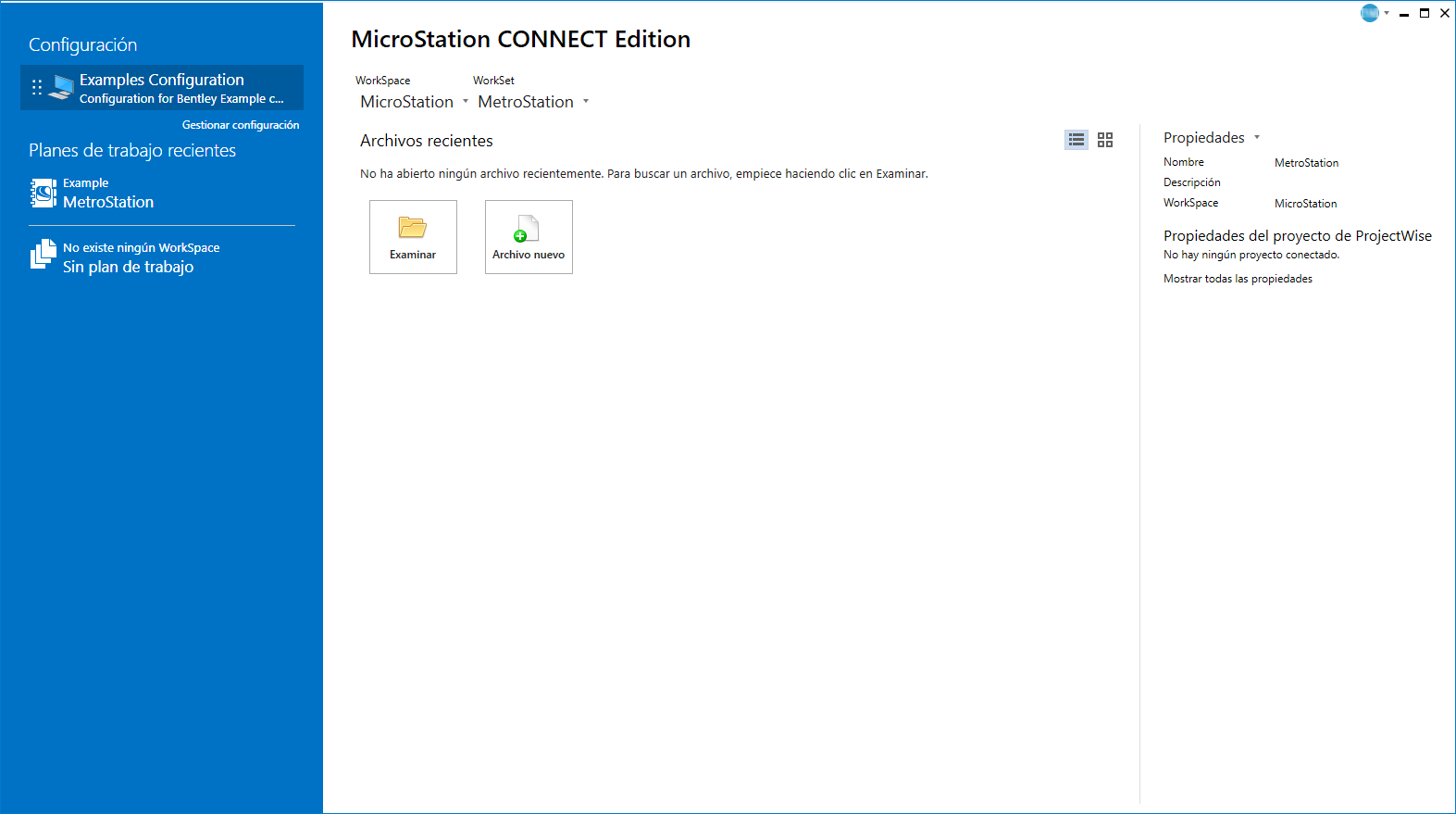Página Trabajo
Se utiliza para ver y administrar WorkSpaces y WorkSets, así como para examinar y abrir archivos. También puede utilizar Página Trabajo para iniciar sesión desde CONNECTION Client y asignar un proyecto a un WorkSet. Cuando inicia MicroStation sin designar un archivo DGN para que se abra automáticamente, la primera ventana que ve es Página Trabajo. También se muestra Página Trabajo cuando cierra un archivo ().
| Configuración | Descripción |
|---|---|
| WorkSets recientes | Enumera los WorkSets recientemente abiertos. Puede anclar un WorkSet haciendo clic en el icono Anclar a la derecha o seleccionando Anclar a la lista en el menú contextual del WorkSet. Los WorkSets anclados se muestran en la parte superior, separados de los WorkSets no anclados. |
| Sin WorkSet | Le permite navegar, abrir y crear, archivos que no pertenecen a ningún WorkSet. En el modo Sin WorkSet, todas las rutas se reorientan mediante _USTN_WORKSETROOT a Mis documentos. |
| WorkSpace | Al hacer clic en el botón, se abre un menú desplegable que enumera los WorkSpaces disponibles.
La sección Configuración personalizada y sus WorkSpaces solo se muestran si ha seleccionado Configuración personalizada al instalar el producto. El WorkSpace activo se prefija con un asterisco (*). Al hacer clic en el botón Crear WorkSpace en la parte inferior del menú desplegable, se abre el diálogo Crear WorkSpace desde el que puede crear un nuevo workspace. Al seleccionar Migración de la configuración, se abre el asistente de Migración de la configuración, que se puede utilizar para migrar el WorkSpace heredado a la configuración de CONNECT Edition. |
| WorkSet | (Solo disponible cuando se selecciona un WorkSpace) Al hacer clic en el botón, se abre un menú desplegable que enumera los WorkSets disponibles.
Al hacer clic en el botón Crear plan de trabajo en la parte inferior del menú desplegable, se abre el diálogo Crear plan de trabajo desde el que puede crear un nuevo WorkSet. |
| Funciones | Puede especificar y definir la CFG en la carpeta de funciones disponible en la ruta de WorkSpaces para activar la configuración de funciones en la página de trabajo de MicroStation. Las variables de las funciones se aplican independientemente del WorkSet y de los WorkSpaces. |
| Buscar en proyectos | Busca en la lista de proyectos. Cuando introduce texto en el campo de búsqueda, la sección Proyectos solo muestra los proyectos que coinciden con los resultados de la búsqueda. |
| Archivos recientes | Enumera los diez últimos archivos DGN que se han abierto recientemente en el WorkSet seleccionado. Puede anclar un archivo haciendo clic en el icono Anclar a la derecha o seleccionando Anclar a la lista en el menú contextual de un archivo. Los archivos anclados se muestran en la parte superior, separados de los archivos no anclados.
Nota: Ahora puede desactivar la vista preliminar de miniaturas para ver la lista de archivos mostrados en la página de trabajo para que tarden menos tiempo en abrirse los archivos. Para ello, active la casilla de verificación Ocultar vista preliminar de miniaturas en el diálogo Preferencias, categoría Apariencia. () El valor por defecto es DESACTIVADO.
|
| Examinar | Abre el diálogo Abrir archivo desde donde puede abrir un archivo. |
| Nuevo | Abre el diálogo Nuevo en el que puede crear un nuevo archivo. |
| Iniciar sesión | (Solo disponible cuando el CONNECTION Client se inicia) Abre la ventana Iniciar sesión desde la que puede iniciar sesión en los Bentley Cloud Services. Cuando se haya registrado, al hacer clic en el glifo, aparecen sus credenciales de registro y un vínculo al portal personal. |
| Mostrar detalles | Muestra los archivos recientes con detalles como la ruta de acceso del archivo, la fecha de modificación y el tamaño. |
| Mostrar miniaturas | Muestra una vista preliminar en miniatura de los archivos recientes. |
| Propiedades | Muestra las propiedades del WorkSet seleccionado. Al hacer clic en el vínculo Portal del proyecto en la lista Propiedades, se abre el portal del proyecto en su explorador por defecto.
Al hacer clic en el botón Propiedades y seleccionar Propiedades avanzadas, se abre el diálogo Editar plan de trabajo. |
| Mostrar todas las propiedades | Expande la sección Propiedades para mostrar todas las propiedades del WorkSet seleccionado. |
| Menú emergente para WorkSets | Las siguientes opciones aparecen cuando hace clic con el botón derecho en un WorkSet en la lista WorkSets recientes:
|
| Menú desplegable de archivos en la lista Archivos recientes | Las siguientes opciones aparecen cuando hace clic con el botón derecho en un archivo en la lista Archivos recientes:
|