Aplicar volumen de recorte
 Se utiliza para limitar el volumen visualizado de una vista a la región comprendida dentro del elemento de recorte. Resulta útil para trabajar con el volumen limitado de un modelo sin que lo oculte la geometría fuera de la región de interés. Cuando se aplica un volumen de recorte a una vista, solo se visualizarán los elementos situados dentro del volumen de recorte, es posible hacer snap en él, de esa vista. A cada vista se le puede aplicar un volumen de recorte diferente.
Se utiliza para limitar el volumen visualizado de una vista a la región comprendida dentro del elemento de recorte. Resulta útil para trabajar con el volumen limitado de un modelo sin que lo oculte la geometría fuera de la región de interés. Cuando se aplica un volumen de recorte a una vista, solo se visualizarán los elementos situados dentro del volumen de recorte, es posible hacer snap en él, de esa vista. A cada vista se le puede aplicar un volumen de recorte diferente.
Puede acceder a esta herramienta desde:
Operaciones, como la rotación de vista, el procesamiento de cercado, la visualización de bordes visibles y el rendering, cumplen con volúmenes de recorte. Ignoran los elementos que no se visualicen dentro del volumen definido de una vista.
Los elementos de recorte pueden estar formados por cualquier sólido (que no sea una esfera o una entidad sólidos) o extrusión cerrada, cilindros o elementos planos cerrados (formas poligonales, círculos, elipses, formas poligonales complejas, huecos agrupados). Si elige un elemento plano, o utiliza las opciones de elementos de recorte por puntos, se generará el volumen de recorte mediante el barrido del elemento plano por todo el diseño. Se pueden seleccionar los elementos planos en cualquier vista, debido a que la dirección de barrido es ortogonal al plano del elemento. De manera parecida, los elementos de recorte definidos por puntos pueden dibujarse en cualquier vista (AccuDraw puede usarse para definir la orientación correcta del elemento de recorte).
Si mueve o modifica un elemento de recorte posteriormente, el volumen de recorte también se mueve o modifica. Si borra un elemento de recorte, también se borrará el recorte. Los elementos de recorte se pueden manipular o modificar con las herramientas estándares de MicroStation. Consulte los dimensionadores de edición de volumen de recorte para modificar el volumen de recorte.
Cuando se recorta elementos abiertos como líneas y arcos, sus puntos de intersección se muestran en la visualización del corte.
Una vez que se haya aplicado un volumen de recorte a una vista, podrá modificar los ajustes del volumen de recorte en la sección Ajustes de volumen de recorte en el diálogo Atributos de vista. Las sombras en un volumen de recorte son visibles solamente cuando los estilos de visualización en la sección de los Ajustes del Volumen de recorte del diálogo Atributos de vista se definen a Desde a vista y el estilo de visualización de la vista tiene sombras activadas. Puede ocultar o visualizar el elemento de recorte a través de la herramienta Mostrar u ocultar volumen de recorte.
El icono Corte de sección crea un volumen de recorte a lo largo del plano de sección. Todo el modelo se recorta a la mitad a lo largo del plano de sección seleccionado. Las secciones encuadradas son elementos. Puede manipularlas con las herramientas de manipulación de elementos estándares. Para orientar la sección encuadrada al SCA, active Bloquear plano SCA.
Puede crear pasos en la sección encuadrada. Los pasos creados pueden fusionarse utilizando los dimensionadores de paso proporcionados en los pasos.
El nombre de la ventana de ajustes de herramientas cambia con la selección de icono en él. Por ejemplo, si hace clic en el icono Aplicar volumen de recorte por 2 puntos, el nombre de la ventana cambia a Definir volumen de recorte por 2 puntos.
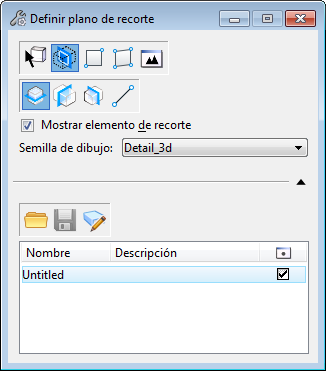
La ventana de ajustes de la herramienta Aplicar volumen de recorte cuando se selecciona el icono Recorte de sección.

Ventana de ajustes de la herramienta Aplicar volumen de recorte cuando se seleccionan los iconos Aplicar volumen de recorte por elemento, Aplicar volumen de recorte en 2 puntos, o Aplicar volumen de recorte encuadrado.
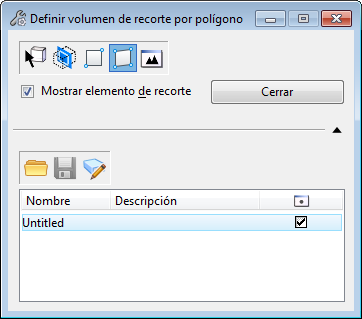
Ventana de ajustes de la herramienta Aplicar volumen de recorte cuando se selecciona el Aplicar volumen de recorte por polígono.
| Configuración | Descripción |
|---|---|
| Aplicar volumen de recorte por elemento | Aplica un volumen de recorte desde un elemento existente. |
| Herramientas de recorte de sección | Le permite aplicar un volumen de recorte definiendo un plano de recorte con dos puntos de datos. El volumen de recorte se crea mediante el barrido del elemento de recorte definido a través de todo el modelo. |
| Aplicar volumen de recorte en 2 puntos | Le permite aplicar un volumen de recorte definiendo interactivamente un elemento de recorte rectangular con dos puntos de datos. El volumen de recorte se crea mediante el barrido del elemento de recorte definido a través de todo el modelo. |
| Aplicar volumen de recorte por polígono | Le permite aplicar un volumen de recorte definiendo interactivamente vértices de un polígono con puntos de datos. Se puede cerrar el polígono introduciendo un punto de datos en el punto inicial o haciendo clic en el botón Cerrar. El volumen de recorte se crea mediante el barrido del elemento de recorte definido a través de todo el modelo. |
| Aplicar volumen de recorte ajustado | Aplica un volumen de recorte que incluye todos los elementos del modelo. |
| Aplicar la sección encuadrada paralela al plano superior | Introducir la sección encuadrada paralela al plano superior. |
| Aplicar la sección encuadrada paralela al plano delantero | Introducir sección encuadrada paralela al plano delantero. |
| Aplicar la sección encuadrada paralela al plano lateral | Introducir sección encuadrada paralela al plano lateral. |
| Aplicar recorte por plano de sección | Introduce una sección encuadrada a lo largo del plano creado por dos puntos de datos. |
| Mostrar elemento de recorte | Si está activado, el elemento de recorte sigue visible después de crear el volumen de recorte para la vista. La vista de este elemento puede activarse o desactivarse posteriormente con el icono Mostrar u ocultar elemento de volumen de recorte. |
| Semilla de dibujo | Define el archivo semilla cuyo estilo de símbolos de detalle será utilizado para el volumen de recorte. |
| Botón cerrar | (Aplicar recorte por polígono solo) Cierra el elemento de recorte polígono. |
| Tolerancia | (Disponible solamente el modelo hace referencia a una nube de puntos). Permite introducir la distancia máxima, en unidades de trabajo, de cada lado del plano de corte a los puntos que serán considerados como parte del plano. |
| Proyectar puntos a plano de corte | (Disponible solamente el modelo hace referencia a una nube de puntos). Si está activado, los puntos dentro del rango especificado de tolerancia serán proyectado en el plano de corte. Si está desactivado, los puntos se visualizarán en su ubicación real 3D. |
| Expandir | Expande los ajustes de herramientas para mostrar las herramientas de cercado nombrado. |
| Herramientas de Límite nombrado | Al hacer clic en la flecha Expandir, se expanden los ajustes de herramientas para mostrar las herramientas de Límite nombrado.
|












 Aplicar volumen de recorte: crea un volumen de recorte a partir del límite nombrado (seleccionado del cuadro de lista) y aplica el volumen de recorte a la vista activa.
Aplicar volumen de recorte: crea un volumen de recorte a partir del límite nombrado (seleccionado del cuadro de lista) y aplica el volumen de recorte a la vista activa.
 Crear límite nombrado a partir de volumen de recorte: (solo volumen de recorte en la vista activa) crea un límite nombrado a partir del volumen de recorte.
Crear límite nombrado a partir de volumen de recorte: (solo volumen de recorte en la vista activa) crea un límite nombrado a partir del volumen de recorte.
 Límites nombrados: abre el
Límites nombrados: abre el