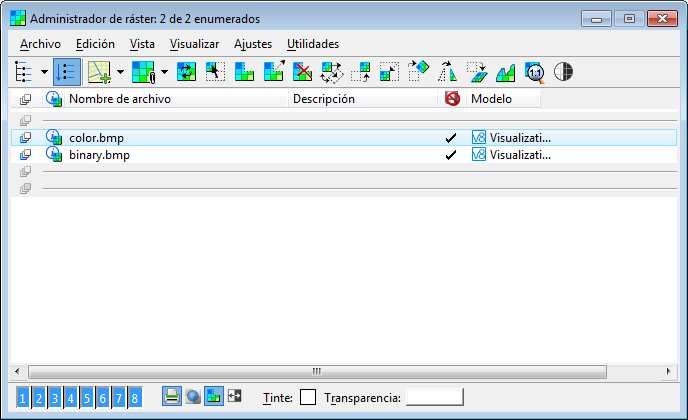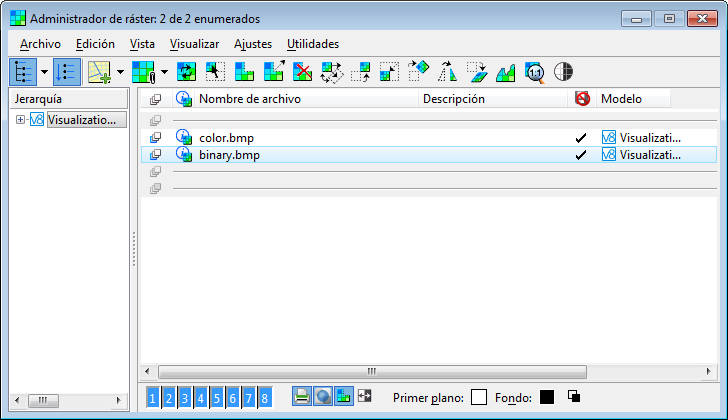Diálogo Administrador de ráster
 Se utiliza para controlar la visualización de una o de varias imágenes ráster en una vista de archivo DGN.
Se utiliza para controlar la visualización de una o de varias imágenes ráster en una vista de archivo DGN.
Puede acceder a esta herramienta desde:
- Cinta: Selector del diálogo
- Cinta:
- Cinta:
- Cinta:
- Cinta:
- Caja de herramientas: Control de ráster
- Caja de herramientas: Herramientas primarias
- Menú por defecto de teclas de función: <Ctrl+F3>
Puede anclar el diálogo Administrador de ráster en el extremo superior o inferior de la ventana de aplicación.
El diálogo muestra el panel de jerarquía y el cuadro de lista de Imágenes, así como un grupo de iconos para gestionar prioridades de archivo, acceder a las herramientas de ráster y gestionar la visualización de rásters.
| Configuración | Descripción |
|---|---|
| Panel de jerarquía |
El panel de jerarquía está situado en la parte izquierda del diálogo Administrador de ráster y muestra la jerarquía de los archivos en una vista de estructura. Las siguientes reglas se aplican, asumiendo que los tres conmutadores planos (Vista > plano de fondo, plano de diseño y primer plano) están activados y un DGN permanece abierto.
|
| Nuevo |
|
| Vincular |
|
| Iconos Control de ráster | |
| Iconos de visualización de ráster | |
| Cuadro de lista de imágenes | Muestra el nombre del archivo, la descripción, el estado de solo lectura y el modelo de origen de todos los archivos vinculados. Los campos Plano, Información rápida, Nombre lógico, Heredar GeoCS del modelo, Proyección, Seguridad, Nivel, Prioridad de visualización, Geo Priority, Sistema de coordenadas, Visualizar gamma, Imprimir gamma y Estado también pueden añadirse a la barra de menú a través del menú contextual (haga clic con el botón derecho del ratón). Si hay espacio suficiente, se mostrará el nombre y la ruta. Las columnas pueden arrastrarse para cambiar el orden. La columna Plano permite seleccionar el plano (de fondo, de diseño o primer plano) en que se mostrarán los rásters. Es posible cambiar esta información al utilizar varias selecciones. Cuando se utilizan varias selecciones, el valor del primer ráster de la lista se muestra en el diálogo de edición. Por defecto, es la primera columna que aparece en la parte izquierda y está activada. En ese momento, el panel de lista de imágenes estará dividido en tres secciones, es decir, una sección por plano. Se puede cambiar la secuencia de visualización arrastrando un archivo a una posición distinta de la lista. La secuencia de visualización de las imágenes ráster cumplen las siguientes reglas:
El cambio de tamaño del diálogo conlleva el cambio de tamaño del cuadro de lista, lo que permite mostrar tantos nombres de archivo de imagen como se considere necesario. Si el número de archivos de la lista supera el número de líneas que se muestra, una barra de desplazamiento le permitirá desplazarse por la lista. Se pueden seleccionar uno o varios archivos de la lista. Si se seleccionan varios archivos, la información facilitada por los campos de texto de la parte inferior del diálogo se aplicará al primer archivo de la lista. Al hacer doble clic en un nombre de archivo se abre el diálogo Propiedades. Al hacer clic con el botón derecho del ratón en el nombre de un archivo resaltado, se abre el menú contextual de ráster, que permite realizar muchas de las acciones disponibles en los menús Archivo, Visualizar y Utilidades del diálogo Administrador de ráster. Al hacer clic en rásters de multipágina, el elemento de menú "Cambiar página" se añade al menú contextual. Se utiliza para cambiar la página de un vínculo de ráster de varias páginas.
|
| Botones de vista | Los botones pulsadores numerados permiten definir en qué vistas se mostrarán las referencias de ráster. |
| Icono Imprimir | Si está activado, permite la imagen de ráster puede imprimir. |
| Icono Transparente | Si está activado, el color Transparente seleccionado (para las imágenes en color), o el color de fondo (para las imágenes monocromáticas), este se transparentes, permitiendo que los elementos DGN u otras imágenes muestren con la imagen. |
| Icono Recorte | Para las referencias ráster que únicamente se han cortado. Si está activado, el texto se mostrará de referencia de ráster con el recorte activado. Si está desactivado, el polígono de recorte se ignora y se mostrará de imagen completa. |
| Icono Invertir | Si está activado, los colores de la imagen ráster se invierten. Es similar al negativo de una fotografía. |
| Icono Tinte | En las imágenes en color, el ajuste Color del tinte se utiliza para añadir un tinte a los colores de la imagen de ráster. |
| Icono Transparencia | En las imágenes en color, el ajuste Transparencia se utiliza para definir un color transparente para la referencia de ráster. Cuando se activa el ajuste Transparente, el color seleccionado en la imagen ráster se convierte en transparente. En imágenes monocromáticas, se utiliza el ajuste Color de fondo para definir el color de fondo del archivo ráster. El color seleccionado de transparencia también se utiliza como un color de relleno al recortar imágenes ráster. |
| Icono Permutar fondo | En las imágenes monocromáticas, el ajuste Color de primer plano controla el color de los elementos en primer plano y el ajuste Color de fondo se utiliza para definir el color de fondo del archivo de ráster. Utilice esta herramienta para invertir los colores de primer plano y de fondo. El color de fondo elegido se utilizará como color de relleno al recortar imágenes de ráster. |
| Archivo > Nuevo > WMS | Abre el diálogo Editor de mapas WMS , que le permite crear un nuevo archivo de definición de mapa. |
| Archivo > Nuevo > Servidor de imágenes | Abre el diálogo Ajustes del servidor de imágenes, que permite definir los ajustes del nuevo servidor de imágenes. |
| Archivo > Nuevo > Ráster | Realiza la misma función que la herramienta Vincular. Se abre el diálogo Vincular referencia de ráster , que le permite vincular archivos de imagen de ráster al archivo DGN activo. |
| Archivo > Vincular > WMS | Se abre el diálogo Vincular referencia de ráster , que permite vincular archivos WMS al archivo DGN activo. El WMS siempre se vincula como solo lectura y no puede colocarse interactivamente. El diálogo Propiedades del vínculo se muestra siempre. El valor de Geo Priority del WMS siempre está definido como "Encabezado ráster". |
| Archivo > Vincular > Vincular del servidor de imágenes | Se abre el diálogo Vincular referencia de ráster , que le permite vincular archivos de ráster de los servidores de imágenes disponibles. |
| Archivo > Vincular > Servidor de imágenes ECWP | Abre el diálogo ECWP, que permite vincular archivos ECW desde un servidor de imagen ECWP a un archivo DGN activo. El ECW se vincula como solo lectura y no puede siempre colocar interactivamente. El diálogo Propiedades del vínculo se muestra siempre. La ficha de diálogo de Abrir ECWP mantiene el historial URL que se utiliza para vincular archivos ECW servidores de Imagen ECWP. |
| Archivo > Vincular > Bing Maps | Abre el diálogo Opciones de vinculación de ráster que se utiliza para vincular una capa de Bing Maps como ráster en el Administrador de Ráster. |
| Archivo > Desvincular | Desvincula las referencias ráster seleccionadas. |
| Archivo > Desvincular todo | Desvincula todos los archivos de imágenes ráster. |
| Archivo > Recargar | Renueva los archivos ráster seleccionados utilizando los datos actuales de los archivos. |
| Archivo > Guardar como... | Abre el diálogo Guardar ráster como, que permite guardar la imagen seleccionada actualmente en un formato distinto. Este elemento está desactivado si se han seleccionado varios archivos de imágenes ráster. |
| Archivo > Importar > Conjunto guardado de ráster | Abre el diálogo Importar conjunto guardado de ráster de Bentley I/RAS B, un diálogo de selección de archivo estándar que se utiliza para seleccionar un conjunto guardado de ráster para importar. Por defecto, se define Archivos de tipo en Archivos de conjunto guardado de ráster (*.rst). Los controles de este diálogo son análogos a los del diálogo Abrir. |
| Archivo > Conversión por lotes | Abre el diálogo Conversión ráster, que permite convertir uno o varios archivos ráster a un nuevo formato. |
| Editar > Transformar | Brinda acceso a la herramienta Transformar ráster, que le permite modificar la referencia de ráster seleccionada. |
| Editar > Mover | Realiza las mismas funciones que la herramienta de ráster Mover. Permite mover una imagen a una nueva ubicación. |
| Editar > Escala | Realiza las mismas funciones que la herramienta de ráster Escala. Permite cambiar las dimensiones proporcionales de una imagen. |
| Editar > Rotar | Realiza las mismas funciones que la herramienta de ráster Rotar. Permite rotar una imagen. |
| Editar > Simetría | Realiza las mismas funciones que la herramienta de ráster Simetría. Permite crear la simetría del archivo de imágenes ráster seleccionado en sentido horizontal, vertical o diagonal. Además, puede especificar la ubicación del eje en torno al cual se realiza la simetría de la imagen. |
| Edición > Distorsionar | Realiza las mismas funciones que la herramienta de ráster Distorsionar. Permite modificar el tamaño y la forma poligonal de una imagen ráster con una combinación de las opciones de movimiento, escala, rotación e inclinación. |
| Edición > Recorte | Realiza las mismas funciones que la herramienta de ráster Recorte. Permite cortar una imagen ráster o definir un área con máscara. |
| Edición > Anular recorte | Realiza las mismas funciones que la herramienta de ráster Anular recorte. Permite suprimir uno o varios polígonos de recorte de una imagen ráster. |
| Edición > Modificar recorte | Realiza las mismas funciones que la herramienta Modificar recorte. Permite modificar gráficamente un polígono de recorte. |
| Vista > Mostrar jerarquía | Si se activa, se verá la vista de estructura. |
| Vista > Modo plano | Se enumerarán los rásters de todas las subcarpetas. |
| Vista > Plano de fondo | Si se activa, las imágenes del plano de fondo se mostrarán en el cuadro de lista. |
| Vista > Plano de diseño | Si se activa, las imágenes del plano de diseño se mostrarán en el cuadro de lista. |
| Vista > Primer plano | Si se activa, las imágenes del primer plano se mostrarán en el cuadro de lista. |
| Visualizar > Anteponer | Realiza la misma función que la herramienta Anteponer con Acción definida como Anteponer. Pone las imágenes seleccionadas en primer plano de la pila de visualización. |
| Visualizar > Poner detrás | Realiza la misma función que la herramienta Posponer con Acción definida como Posponer. Envía las imágenes seleccionadas a la parte posterior de la pila de visualización. |
| Visualizar > Traer adelante | Realiza la misma función que la herramienta Anteponer con Acción definida como Un paso. Adelanta la imagen seleccionada un paso (hacia arriba) en la pila de visualización. |
| Visualizar > Enviar atrás | Realiza la misma función que la herramienta Posponer con Acción definida como Un paso. Envía la imagen seleccionada un paso hacia atrás (abajo) en la pila de visualización. |
| Visualizar > Ajustar rásters a vista | Realiza la misma función que la herramienta Ajustar a vista con Modo definido en Rásters seleccionados. Ajusta las imágenes seleccionadas a una vista, que se define a través de un punto de datos. |
| Visualizar > Ajustar todos los rásters a vista | Realiza la misma función que la herramienta Ajustar a vista con Modo definido en Todos los rásters. Ajusta todas las imágenes a una vista, que se define a través de un punto de datos. |
| Visualizar > Resolución real (1:1) | Muestra la imagen seleccionada en su escala de resolución (1:1). Un punto de datos define el punto central de la vista. Está seleccionado únicamente cuando se abre una imagen. Realiza la misma función que la herramientaResolución real 1:1 que le permite seleccionar de forma interactiva la imagen ráster para ajustar. |
| Visualización > Mejorar binario | Active esta opción para mejorar la visualización de los vínculos de ráster binarios cuando se aleja el zoom de la vista y provoca que haya pérdida de detalle en la visualización. |
| Visualización > Anotaciones > Explorar | Visualiza el contenido de las anotaciones. Se muestran todas las viñetas de anotaciones aunque la opción Mostrar esté desactivada. Mueva el cursor de la herramienta Explorar anotación sobre la región de la selección de una anotación, se resalta la región de la selección. El contenido de las anotaciones solo se muestra cuando se introduce un punto de datos en la región de selección de anotaciones. |
| Visualización > Anotaciones > Mostrar | Activa o desactiva la visualización de las viñetas de anotaciones. |
| Ajustes > Secuencia de actualización | Se abre el diálogo Secuencia de actualización , que le permite cambiar el orden de visualización en operaciones relacionadas con la actualización de vistas. |
| Ajustes > Administrador de caché | Se abre el diálogo Administrador de memoria caché, que se utiliza para gestionar los archivos de caché de imágenes de ráster generados en el disco duro. |
| Ajustes > Servidores de imagen | Se abre el diálogo Ajustes del servidor de imágenes , , que le permite crear nuevos archivos de configuración del servidor o modificar los ya existentes. La utilidad Servidor de imágenes requiere que haya un servidor de publicación Bentley instalado. |
| Ajustes > Anotaciones | Abre el diálogo Ajustes de anotaciones, que permite definir el color que desea usar y el porcentaje de transparencia para el resaltado dinámico de las anotaciones. |
| Utilidades > Editar WMS | Se abre el diálogo Editor de mapas WMS, que le permite crear un nuevo archivo de definición de mapa. |
| Utilidades > Capas | Se abre el diálogo Visualización de capa, que le permite acceder a las capas disponibles. |
| Utilidades > Sistema de coordenadas > Seleccionar desde biblioteca | Le permite seleccionar un sistema de coordenadas de la biblioteca predefinida proporcionada con el producto. |
| Utilidades > Sistema de coordenadas > Eliminar | Elimina el sistema de coordenadas especificado. |
| Utilidades > Transparencia | Abre el diálogo Transparencia, que permite determinar los ajustes de transparencia del ráster seleccionado. |
| Utilidades > Nombre de archivo | Abre el diálogo Nombre de archivo, que permite introducir o seleccionar un nombre para el ráster seleccionado. |
| Utilidades > Contraste y brillo | Se utiliza para ajustar el contraste y el brillo para visualizar los archivos de imágenes de ráster vinculados al archivo de diseño. |