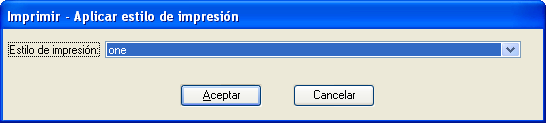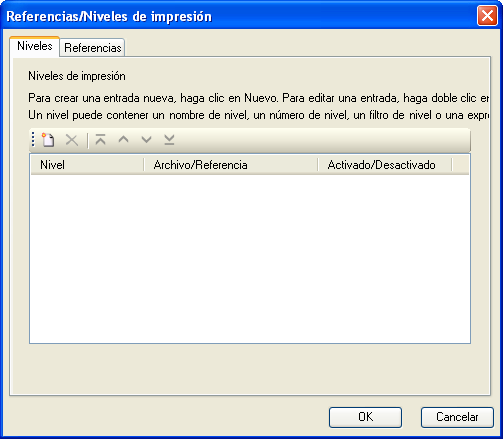Diálogo Imprimir
Se utiliza para definir los ajustes de impresión y para crear un archivo de impresión, un archivo PDF o para imprimirlo directamente en una impresora del sistema.
| Configuración | Descripción |
|---|---|
| Lista de impresoras | Le permite seleccionar una impresora para el diálogo Imprimir. Por defecto, las Etiquetas de visualización de todos los archivos de configuración de controlador de impresión encontrados, más una lista de todas las impresoras de Windows definidas para el sistema se muestran en la lista de impresoras del diálogo Imprimir.
|
| Tamaño de papel | Permite elegir el tamaño de papel en una lista de tamaños de papel disponibles para la impresora seleccionada. El formulario NONE está disponible si el destino de impresión está definido con el valor Enviar a InterPlot y la impresora seleccionada es una impresora InterPlot que admite el formulario NONE. Al imprimir al formulario NONE, el sistema automáticamente define el tamaño de formulario como el tamaño de impresión. Por ejemplo, si el tamaño de formulario es 100 x 100 pulgadas y el tamaño de impresión es 34 x 22 pulgadas, el tamaño de formulario se define con el valor 34 x 22 pulgadas si el control Papel está definido con el valor NONE. |
| Área utilizable/Área total/Tamaño del papel | (Si se ha seleccionado el controlador de Windows). Si la opción Hoja completa está desactivada, muestra el área utilizable o las cotas del área de impresión (anchura x altura) para el papel seleccionado. Si la opción Hoja completa está activada, muestra el área total (anchura x altura) para el papel seleccionado.
(Si se ha seleccionado el controlador de Bentley) Si la casilla de verificación Permitir edición del tamaño de papel está marcada en el diálogo Preferencias de impresión, aparece el campo Tamaño de papel. Puede cambiar el tamaño del tipo seleccionado. |
| Completa | (Solo se muestra si se ha seleccionado Controlador de Windows.) Si está activado, el comportamiento es el mismo que si estuviera definida la propiedad Modo de hoja completa. También cambia el campo Área utilizable a Área total.
Si está desactivada, solo se considera la sección imprimible de la hoja. Por ejemplo, cuando se imprime una hoja de tamaño carta, normalmente 8,5 x 11 pulgadas, el tamaño máximo de impresión solo puede ser de 8 x 10,5 pulgadas. Si se activa hoja completa, el tamaño máximo de impresión es el tamaño de la hoja (8,5 x 11 pulgadas). Cuando se activa Completo parte de la geometría puede aparecer recortada (por la impresora) si está en el área no imprimible alrededor del borde del papel. |
| Orientación | Permite seleccionar la orientación del papel Vertical u Horizontal.
Este control permite volver rápidamente a los valores de X e Y de la propiedad Tamaño de papel sin tener que editar el archivo de configuración del controlador de impresión. Es necesario para printer.pltcfg, y resulta útil para algunos ciclos de trabajo PostScript a PDF, pero no es aconsejable para la mayoría de los ciclos de trabajo HP-GL/2 y HP/RTL. Para reducir la confusión y evitar el intercambio accidental de los tamaños de X e Y, el control de orientación está desactivado para los siguientes archivos de configuración del controlador de impresión de Bentley: hprtl.pltcfg, hpglrtl.pltcfg y pscript.pltcfg. |
| Destino | Permite seleccionar el destino de la impresión:
|
| Area | Cuadro de listas que permite selecciona el área que se va a imprimir. |
| Vista | Cuadro de lista que le permite seleccionar la vista que desea utilizar para la impresión. |
| Color | Cuadro de lista que permite seleccionar el formato de salida Monocromo, Escala de grises o Color verdadero. Las opciones disponibles varían en función de la capacidad de la impresora seleccionada. Cuando la casilla de verificación Imprimir en 3D se encuentra marcada, el color estará definido en Color verdadero y no podrá cambiarse. |
| Rasterizado | La selección de la casilla de verificación Rasterizado le permite crear archivos de impresión rasterizados. El controlador de impresión debe ser compatible con el ráster, por lo que no puede crear impresiones rasterizadas utilizando el controlador de impresión HP-GL/2 de Bentley. El controlador de impresión debe ser compatible con el ráster.
Por defecto, se activará el modo Rasterizado cuando se detecten los estilos de visualización sombreados. Si Rasterizado no está activado, los estilos de visualización sombreados imprimirán con la ruta de bordes visibles no rasterizados. La casilla de verificación Rasterizado se desactivará si la vista contiene cualquier nube de puntos, o al imprimir en un controlador de impresión que no soporta el modo Rasterizado (por ejemplo., HP-GL/2). Si está imprimiendo un modelo de diseño 3D en un controlador de impresión PDF y la casilla de verificación Imprimir en 3D está activada, no se visualiza la casilla de verificación Rasterizado. El modo de impresión rasterizada es la mejor manera de lograr una completa fidelidad entre la visualización de vista y la salida de impresión. Es la única manera de lograr ciertos efectos, como antialias y transparencia. Para dibujos muy densos, el modo de impresión rasterizado también utiliza menos memoria que el modo no rasterizado. Al crear una impresión rasterizada, el producto divide la vista en muchos mosaicos y realiza varias pasadas en el archivo DGN para rasterizar cada mosaico utilizando el hardware de gráficos. Los tamaños de impresión más grandes requieren más mosaicos y, por lo tanto, tardan más en imprimir y producir tamaños más grandes de archivos de trazado. La salida de una impresión rasterizada es un archivo de impresión que está completamente compuesto por mosaicos ráster. Al imprimir un archivo DGN de vector, un archivo de impresión rasterizada es usualmente más grande que un archivo de impresión no rasterizada. Sin embargo, si el archivo DGN contiene imágenes de fondo ráster que se extienden en toda la vista, el uso del modo de impresión rasterizado puede producir un archivo de impresión más pequeño. Si las vistas de jaulas de alambre se imprimen por plotter en modo de impresión no rasterizado, el producto crea una lista de visualización que contiene todo el contenido del archivo DGN para realizar la clasificación (en software) según coordenadas Z 3D, prioridad de visualización 2D o prioridad de tabla de plumas. Para dibujos muy densos o dibujos que contienen mayor cantidad de datos de ráster, esta lista de visualización puede a veces ejecutar el proceso fuera del espacio de la dirección virtual. En modo de impresión rasterizado, la clasificación se realiza por medio de hardware de gráficos. No se requiere una lista de visualización, y la huella de memoria del sistema es mucho más pequeña, especialmente, al imprimir en tamaños grandes. En una impresión no rasterizada, la aplicación de tapas y juntas de línea a vectores se realiza por medio del controlador de impresión. Algunos controladores de impresora son más compatibles con estilos de tapa y junta que otros, y su apariencia varía en función del firmware de impresora. En una impresión rasterizada, las tapas y juntas de línea se aplican por medio del hardware de gráficos y los resultados están incorporados en los mosaicos ráster, asegurando la apariencia coherente al imprimir de cualquier controlador de impresión o impresora. Los archivos de configuración del controlador de impresión ofrecen una opción (Modo de salida por defecto) para definir la casilla de verificación Rasterizada para el diálogo Imprimir y Organizador de impresión. Puede activar o desactivar la casilla de verificación Rasterizado (en cuyo caso se desactiva el control), o marcarla como activada o desactivada según se prefiera (en cuyo caso la casilla de verificación Rasterizado se define como el valor deseado cuando se carga la configuración del controlador de impresión, pero después se puede cambiar). Por defecto, la configuración del controlador de impresión se define en "Sin preferencias" y la casilla de verificación Rasterizado se define por defecto en la configuración utilizada más recientemente (a partir de las preferencias de usuario) para el diálogo Imprimir y en modo no rasterizado para Organizador de impresión. |
| Copias | (Esta opción solo se activa si el controlador de impresión seleccionado en ese momento admite varias copias). Permite definir el número de copias que va a imprimirse. |
| Imprimir en 3D | (Solo se muestra si se selecciona un controlador de impresora PDF y el modelo de diseño 3D está abierto). Imprime en PDF el modelo principal y todas las referencias como datos 3D en formato Universal 3D (U3D). El contenido 3D incluirá los ajustes y los datos de visualización que ya existan en el archivo de diseño como, por ejemplo, luces, materiales y animaciones o vuelos. Cuando se visualice el archivo PDF en Acrobat 7 o versiones posteriores, el documento contendrá una vista 3D con controles que permiten rotar, acercar y alejar el zoom o revisar el modelo 3D, así como ejecutar una animación, en caso de que haya alguna. |
| Mostrar diseño en presentación preliminar | (Solo aparece si se muestra Mostrar presentación preliminar). Si está activada, la región del diseño que se va a imprimir se mostrará en la imagen de presentación preliminar. Si está desactivada, muestra la hoja definida con los márgenes. |
| Actualizar vista preliminar (icono) | (Solo aparece si se muestra Mostrar presentación preliminar). Al hacer clic en el icono Actualizar vista preliminar, ubicado debajo de la imagen de vista preliminar, se actualiza la imagen de la vista preliminar. |
| Escala | (Solo aparece si se muestra Mostrar presentación preliminar y Mostrar detalles). Define la escala de la salida de impresión. Por defecto, se muestra como unidades principales a unidades del papel. Puede utilizar el ajuste Método en el Asistente de escala para cambiar esta visualización a unidades del papel a unidades principales.
Además, se puede definir la visualización de la escala por defecto utilizando la variable de configuración MS_PLT_SCALE_METHOD. Los valores válidos de esta variable de configuración son:
Con esta variable de configuración, la visualización de la escala también se puede cambiar mediante el ajuste Método en Asistente de escala. Cuando se cierra el diálogo Imprimir y se vuelve a abrir, sin embargo, volverá al ajuste de la variable de configuración. |
| Asistente de escala | (Solo aparece si se muestra Mostrar presentación preliminar y Mostrar detalles). Al hacer clic en el icono Asistente de escala, se abre el diálogo Asistente de escala , que le permite seleccionar la escala de la salida de impresión. |
| Tamaño X | (Solo aparece si se muestra Mostrar presentación preliminar y Mostrar detalles). Define el tamaño X, o anchura, de la salida de impresión en unidades de impresora. |
| Tamaño Y | (Solo aparece si se muestra Mostrar presentación preliminar y Mostrar detalles). Define el tamaño Y, o altura, de la salida de impresión en unidades de impresora. |
| Maximizar | (Solo aparece si se muestra Mostrar presentación preliminar y Mostrar detalles). Ajusta automáticamente la vista seleccionada o el área cercada todo lo posible dentro del área que se va a imprimir. |
| Rotación | (Solo aparece si se muestra Mostrar presentación preliminar y Mostrar detalles). Permite seleccionar la rotación de la salida de impresión. Para las impresiones que no están representadas y que no contienen una definición de cámara, puede especificar cualquier rotación en el rango de 0 a 360 grados. Para impresiones renderizadas o aquellas que contienen una definición de cámara, debe elegir una de las siguientes rotaciones ortogonales del cuadro de lista.
Nota: Si la opción Ocultar controles avanzados de presentación está seleccionada en el diálogo Preferencias de impresión, debe utilizar el cuadro de lista para seleccionar una rotación ortogonal.
|
| Origen X | (Solo aparece si se muestra Mostrar presentación preliminar y Mostrar detalles). Define la distancia horizontal en unidades de impresora desde la esquina inferior izquierda del área que se va a imprimir hasta la esquina inferior izquierda de la página. Los ajustes por defecto de los orígenes X e Y centran la salida impresa en el área de la página que se va a imprimir. |
| Origen Y | (Solo aparece si se muestra Mostrar presentación preliminar y Mostrar detalles). Define la distancia vertical en unidades de impresora desde la esquina inferior izquierda del área que se va a imprimir hasta la esquina inferior izquierda de la página. Los ajustes por defecto de los orígenes X e Y centran la salida impresa en el área de la página que se va a imprimir. |
| Centrar automáticamente | (Solo aparece si se muestra Mostrar presentación preliminar y Mostrar detalles). Si esta opción está activada, el área que se va a imprimir se centra en la página. |
| Simetría | (Solo aparece si se muestra Mostrar presentación preliminar y Mostrar detalles). Puede crear la simetría de la salida de impresión sobre los ejes X e Y.
Nota: Si la opción Ocultar controles avanzados de presentación está seleccionada en el diálogo Preferencias de impresión, no aparecerá el campo Simetría y no se podrán crear simetrías.
|
| Tabla de plumas | Muestra la tabla de plumas, si hay alguna vinculada. Al hacer clic en el icono Seleccionar archivo de tablas de plumas a la derecha, se abre el diálogo Seleccionar archivo de tablas de plumas, que le permite seleccionar una tabla de plumas. Este diálogo se abre en la carpeta que especifica la variable de configuración MS_PENTABLE.
Al hacer clic en el icono Editar archivo de tablas de plumas se abre el diálogo Modificar tabla de plumas. La variable de configuración MS_PENTABLE_EDITOR se puede utilizar para desactivar el control de edición. Al hacer clic en el icono Desvincular archivo de tabla de plumas, desvincula el archivo de tabla de plumas actual. Nota: Si el archivo activo es un archivo DWG con un estilo de trazado asignado, el campo Tabla de plumas muestra el nombre del archivo CTB/STB asignado, siempre que el archivo CTB o STB se ubique en la misma carpeta que el archivo DWG o en la carpeta que especifica la variable de configuración MS_PENTABLE.
|
| Guión de diseño | Muestra el guion de diseño si hay uno vinculado. Al hacer clic en el icono Seleccionar archivo de guion de diseño a la derecha, se abre el diálogo Seleccionar archivo de guion de diseño, que le permite seleccionar un guion de diseño. Este diálogo se abre en la carpeta especificada por la variable de configuración MS_DESIGNSCRIPT_PATH.
Al hacer clic en el icono Editar archivo de guion de diseño se abre el bloc de notas, que se utiliza par modificar un guion de diseño existente. La variable de configuración MS_DESIGNSCRIPT_EDITOR se puede utilizar para desactivar el control de edición y modificar la aplicación de edición de los archivos de guion de diseño. Al hacer clic en el icono Desvincular archivo de guion de diseño, desvincula el archivo de guion de diseño actual. |
| Cargar PDF en archivos de ProjectWise compartidos | Esta opción se muestra solo si se cumple con las siguientes condiciones:
Cuando esta opción está seleccionada, el archivo PDF se graba primero en la unidad local. A continuación, CONNECTION Client envía el archivo a los archivos de ProjectWise compartidos en un proceso de fondo independiente. El nombre de archivo de los archivos de ProjectWise compartidos será el mismo que el que se encuentra en la unidad local. Si un archivo con el mismo nombre ya existe en los archivos de ProjectWise compartidos, se sobrescribirá. |
| Imprimir/Imprimir en archivo | Cuando la impresora seleccionada es la impresora de Windows, se envía la salida de impresión a la impresora.
Cuando el destino de impresión seleccionado es un archivo en vez de una impresora, una dirección IP o un archivos UNC compartido de Windows, el botón cambia a Imprimir en archivo. Cuando se selecciona, se abre el diálogo Guardar impresión como, que le permite guardar el archivo de impresión en el disco para presentarlo posteriormente en la impresora que corresponda. Tiene el mismo efecto que hacer clic en el icono Imprimir o en el elemento del menú . |
| Archivo > Abrir archivo de definición de impresión | Abre el diálogo Selecionar archivo de definición de impresión, que le permite seleccionar un archivo .pset o .ini. Un archivo .ini es un archivo heredado de configuración de trazado y un archivo .pset es un archivo de conjunto de impresión. Cuando el diálogo Imprimir, lee un archivo .pset existente, solo se abre la primera definición de impresión DGN/DWG del grupo.
El formato de archivo .ini no contiene las especificaciones de archivo de diseño; por lo tanto, el usuario debe recordar el nombre del archivo de diseño, cargarlo en MicroStation y luego abrir el archivo de impresión .ini. Si el archivo .ini no coincide con el diseño cargado actualmente, se produce un error solo si difieren las dimensiones de diseño. El formato de archivo .pset no almacena las especificaciones de archivo de diseño, y el diseño se carga automáticamente en MicroStation cuando el diálogo Imprimir abre el archivo .pset. Si no se puede cargar el archivo de diseño, se cancela el intento de apertura de .pset. |
| Archivo > Guardar archivo de definición de impresión | Se abre el diálogo Guardar archivo de definición de impresión, que le permite especificar un nombre para el archivo de definición de impresión (.pset) que desea guardar para uso futuro. Cuando el diálogo Imprimir guarda en un archivo .pset existente, solo se escribe la definición de impresión del diálogo Imprimir. Se pierde cualquier otra definición de impresión que esté en el archivo. |
| Archivo > Presentación preliminar | Abre la ventana Presentación preliminar, que se puede cambiar de tamaño y que permite ver una presentación preliminar de la salida de impresión propuesta.
Se obtiene el mismo resultado que haciendo clic en el icono Presentación preliminar. |
| Archivo > Imprimir | Cuando la impresora seleccionada es la impresora de Windows, se envía la salida de impresión a la impresora.
Si la impresora seleccionada no es la impresora de Windows, se abrirá el diálogo Guardar impresión como, que le permite seleccionar una ubicación y elegir un nombre para el archivo de impresión. Se obtiene el mismo resultado que haciendo clic en el icono Imprimir. |
| El archivo> Seleccionar archivo de configuración de controlador de impresión | Abre el diálogo Seleccionar archivo de configuración de controlador de impresión, que le permite seleccionar un archivo de configuración de impresión. |
| Archivo > Seleccionar impresora de Windows | Selecciona printer.pltcfg como el archivo de configuración del controlador de impresión, que utiliza la impresora del sistema Windows. |
| Archivo > Configurar la impresora de Windows | Abre el diálogo Imprimir de Windows, que se utiliza para seleccionar la impresora, el intervalo de páginas y el número de copias para la impresora del sistema de Windows. Si el archivo controlador de impresión seleccionado no es el de la impresora del sistema de Windows, esta opción de menú está desactivada. |
| Archivo > Editar la configuración de controlador de impresión | Abre el archivo de configuración del controlador de impresión actual para su edición. Se elige el editor correcto basándose en el formato del archivo de configuración del controlador de impresión. El editor de la configuración del controlador de impresión se utiliza para editar archivos .pltcfg, mientras que para editar los archivos .plt se utiliza el Bloc de notas. |
| Archivo > Volver a cargar la configuración de controlador de impresión | Vuelve a cargar el archivo de configuración del controlador de impresión actual para incluir cambios. Por ejemplo, tras editar el archivo de configuración del controlador de impresión, es necesario volver a cargarlo para poder utilizar cualquier cambio que se haya realizado. |
| Archivo > Salir | Cierra el diálogo Imprimir. |
| Ajustes > Unidades | Abre un submenú que permite seleccionar las unidades de medición de la impresora que se utilizan en el diálogo Imprimir. Las opciones son: pulgadas, pies, mm, cm, dm o m. |
| Ajustes > Actualizar desde vista | Actualiza el área de presentación preliminar.
Se obtiene el mismo resultado que al hacer clic en el icono Actualizar desde vista. |
| Ajustes > Ajustar cercado desde Ajustar todo | El área de impresión se calcula automáticamente para incluir todos los elementos en el modelo principal y en todas las referencias, y el Área se define como Cercado. |
| Ajustes > Ajustar cercado desde Ajustar principal | El área de impresión se calcula automáticamente para incluir todos los elementos en el modelo principal, y el Área se define como Cercado. |
| Ajustes > Aplicar estilo de impresión | Se abre el diálogo Aplicar estilo de impresión, que le permite aplicar un estilo de impresión. Estilos de impresión le permite definir y reutilizar colecciones con nombre de propiedades de definición de impresión. Los estilos de impresión se crean usando la opción de Definir estilos de impresión del Organizador de impresión en el menú Herramientas, y se almacenan en el archivo DGN abierto o en las bibliotecas DGN configuradas. |
| Ajustes > Atributos de impresión | Abre el diálogo Atributos de impresión, que permite definir distintos atributos de impresión.
Se obtiene el mismo resultado que haciendo clic en el icono Atributos de impresión. |
| Ajustes > Referencias/Niveles de impresión | Abre el diálogo Referencias/Niveles de impresión, que le permite añadir las entradas de sustitución de nivel/referencia para activar y desactivar los niveles y las referencias. |
| Ajustes > Opciones de ráster | Abre el diálogo Opciones de ráster, que permite definir los parámetros del ráster de referencia de impresión. |
| Ajustes > Filtro de propiedades de PDF | Abre el diálogo Filtro de propiedad diálogo Filtro de propiedad, que le permite guardar elementos de negocio no gráficos del archivo activo en un archivo de filtro de propiedades (untitled.property.xml). |
| Ajustes > Publicación de propiedades de PDF | Abre el diálogo Imprimir: publicación de propiedades de PDF, que le permite seleccionar elementos de negocio no gráficos para publicar en PDF. |
| Ajustes > Salida por plotter 3D |
(Solo se activa si se utiliza un controlador de impresión de PDF) Se abre el diálogo Opciones de Salida por plotter 3D, que le permite definir los ajustes del contenido 3D de un archivo PDF. |
| Ajustes > Ajustes de bordes visibles | Abre el diálogo Ajustes de borde visibles, que proporciona controles para imprimir estilos de visualización de bordes visibles en modo no rasterizado. |
| Ajustes > Preferencias | Abre el diálogo Preferencias de impresión, en el que puede seleccionar la interfaz de usuario, el diseño de la página, la definición de la hoja, la presentación preliminar y las preferencias del motor de impresión. |
| Resimbolización > Nueva tabla de plumas | Abre el diálogo Crear archivo de tablas de plumas, que se utiliza para cargar nuevas tablas de plumas y activar el proceso de tabla de plumas. |
| Resimbolización > Vincular tabla de plumas | Abre el diálogo Seleccionar archivo de tablas de plumas, desde el cual se puede seleccionar la tabla de plumas que desee cargar. Se abre el diálogo Seleccionar archivo de tablas de plumas en la carpeta que especifica la variable de configuración MS_PENTABLE.
|
| Resimbolización > Editar tabla de plumas | Abre el diálogo Modificar tabla de plumas, que se utiliza para modificar una tabla de plumas existente. La variable de configuración MS_PENTABLE_EDITOR se puede utilizar para desactivar el control de edición. |
| Resimbolización > Desvincular tabla de plumas | Desvincula la tabla de plumas cargada actualmente, desactivando el proceso de tabla de plumas.
|
| Resimbolización > Vincular guion de diseño | Abre el diálogo Seleccionar archivo de guion de diseño, desde el cual se puede seleccionar el guion de diseño que desee cargar. Se abre el diálogo Seleccionar archivo de guion de diseño en la carpeta que especifica la variable de configuración MS_DESIGNSCRIPT_PATH.
|
| Resimbolización > Editar guion de diseño | Por defecto, se abre el bloc de notas, que se utiliza para modificar un guion de diseño existente. La variable de configuración MS_DESIGNSCRIPT_EDITOR se puede utilizar para desactivar el control de edición y modificar la aplicación de edición de los archivos de guion de diseño. |
| Resimbolización > Desvincular guion de diseño | Desvincula el guion de diseño cargado actualmente, desactivando el proceso de guion de diseño.
|