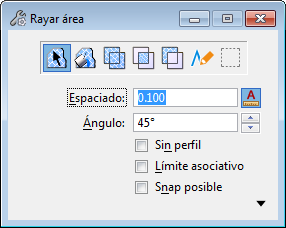Rayar área
 Sirve para rayar una área. Los elementos se utilizan para definir el área que se va a rayar pueden estar en el modelo activo o en las referencias. Donde se utilice el tramado asociativo, cualquier modificación de los elementos que definen el área rayada producirá una actualización equivalente en el rayado. Los iconos de los ajustes de herramientas permiten seleccionar el método para definir el área que se va a rayar.
Sirve para rayar una área. Los elementos se utilizan para definir el área que se va a rayar pueden estar en el modelo activo o en las referencias. Donde se utilice el tramado asociativo, cualquier modificación de los elementos que definen el área rayada producirá una actualización equivalente en el rayado. Los iconos de los ajustes de herramientas permiten seleccionar el método para definir el área que se va a rayar.
Para poderse rellenar con patrón, el atributo Área de un elemento cerrado debe de ser sólido. El atributo Área de un elemento se modifica con la herramienta Cambiar elemento a área activa de la caja de herramientas Cambiar atributos.
| Configuración | Descripción | ||||||||||||
|---|---|---|---|---|---|---|---|---|---|---|---|---|---|
| Icono Elemento | El interior de una forma poligonal, elipse o curva B-spline cerrada; o entre componentes de una multilínea. | ||||||||||||
| Icono Inundación | El área (mínima) que delimita un conjunto de elementos (similar a la herramienta relleno de inundación frecuente en los programas de dibujo). Con Método definido como Inundación, aparecerá el icono Mostrar información extendida en la esquina inferior derecha de la ventana de ajustes de la herramienta. Si hace clic en este icono, los ajustes de la herramienta se expandirán para mostrar más controles. | ||||||||||||
| Icono Unión |
Los bordes limitan la unión de dos o mas componentes planos cerrados.
Cuando haya implicados más de dos elementos, utilice <Ctrl+punto de datos> para seleccionar elementos adicionales. |
||||||||||||
| Icono Intersección |
Los bordes limitan la intersección de dos o más componentes planos cerrados.
Cuando haya implicados más de dos elementos, utilice <Ctrl+punto de datos> para seleccionar elementos adicionales. |
||||||||||||
| Icono Diferencia |
Los bordes limitan la diferencia de dos o más elementos planos cerrados.
Cuando haya implicados más de dos elementos, utilice <Ctrl+punto de datos> para seleccionar elementos adicionales. |
||||||||||||
| Icono Puntos | Un área se define mediante una serie de puntos de datos, cada uno de los cuales define un vértice. | ||||||||||||
| Icono Cercado | El área que se encuentra dentro del cercado. | ||||||||||||
| Espaciado | Define el intervalo entre las líneas de rayado. | ||||||||||||
| Icono Bloqueo de escala de anotación |
Define el bloqueo de la escala de anotación. Cuando este bloqueo está activado, la escala de anotación se aplica al tramado. Por defecto, la escala de anotación se toma del ajuste Escala de anotación del modelo. Solo puede cambiarla en las propiedades del modelo en el diálogo Propiedades. La excepción es cuando la propiedad Propagar escala de anotación del modelo está desactivada. En ese caso, la escala de anotación se puede controlar independientemente para cada componente mediante sus propiedades. |
||||||||||||
| Ángulo | Define el ángulo en el que se dibujan las líneas de rayado. Por defecto, el ángulo es relativo a la vista que se está utilizando. Sin embargo, cuando AccuDraw esté activo, el ángulo será relativo al plano de dibujo de AccuDraw. | ||||||||||||
| Sin perfil | Si está activado, el rayado no se asocia con la geometría rayada. Los componentes estáticos de clase de patrón se crean y se colocan en un grupo gráfico. Si se modifica el elemento tramado, el tramado no cambia. El valor por defecto es desactivado. | ||||||||||||
| Límite asociativo | (Disponible solo cuando Sin perfil está desactivado) Si está activado, crea un elemento independiente de "Región asociativa" asociado al elemento tramado. Dependiendo del estado del ajuste Sin perfil y Límite asociativo, se obtienen los siguientes resultados:
|
||||||||||||
| Snap posible | Si está activado, es posible hacer snap en las líneas de rayado. Si está desactivado, las líneas de rayado no interfieren en el snap de otros elementos. | ||||||||||||
| Icono Ignorar formas interiores | (Solo con el icono Inundación seleccionado) Si está seleccionado, se ignoran las formas interiores al calcular el límite de región. | ||||||||||||
| Icono Localizar formas interiores | (Solo con el icono Inundación seleccionado) Si está seleccionado, todos los elementos cerrados (con independencia de sus atributos de área) situados dentro del área seleccionada se evitan cuando el área se raya. | ||||||||||||
| Icono Identificar formas interiores alternativas | (Solo con el icono Inundación seleccionado) Si está seleccionado, se rayan las áreas alternativas en los lugares en los que las formas poligonales están jerarquizadas entre sí. | ||||||||||||
| Icono Localizar texto interior | (Solo con el icono Inundación seleccionado) Si está seleccionado, cualquier texto o texto de cota situado dentro del área seleccionada o superpuesto a ella se evita cuando el área se raya. | ||||||||||||
| Icono Localizar área dinámica | (Solo con el icono Inundación seleccionado) Si está activado, el área que se va a rayar se muestra dinámicamente al mover el puntero de la pantalla sobre las formas poligonales. | ||||||||||||
| Separación máxima: | (Solo con el icono Inundación seleccionado) La distancia máxima, en unidades de trabajo, entre los puntos finales de los elementos de delimitación. | ||||||||||||
| Margen de texto | (Solo con el icono Inundación seleccionado) Define el tamaño del margen (en unidades de altura de texto) entre las líneas de tramado y los elementos de texto existentes en el área que se va a tramar. | ||||||||||||
| Búsqueda de huecos | (Solo con el icono Elemento seleccionado) Al crear a un patrón no asociativo, puede ignorar los elementos huecos o buscar elementos huecos en el mismo nivel que el elemento que se tramará o en todos los niveles visualizados en la vista. | ||||||||||||
| Usar simbología de elemento | Si está activado, se crea un rayado con el grosor de línea, estilo de línea y color activos del elemento que se va a rellenar. | ||||||||||||
| Tipo de relleno | (Solo con el método Puntos) Define el tipo de relleno activo para la forma poligonal cerrada definida por los puntos: Ninguno (sin relleno), Opaco (relleno con el color activo) o Bosquejado. | ||||||||||||
| Color de relleno | (Solo con el método Puntos) Define el color y el gradiente opcional con los que se rellenan los elementos. |