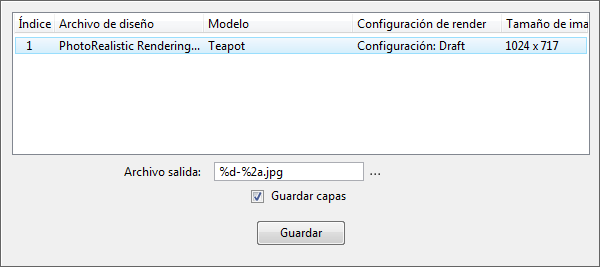Diálogo Rendering de Luxology
Se utiliza para añadir o modificar ajustes de rendering de Luxology y obtener una presentación preliminar del rendering.
La aplicación Rendering de Luxology no tiene modo y coexiste con las ventanas de vista de aplicación estándar. Debido a que el proceso de renderización de Luxology posee múltiples subprocesos, una vez que la etapa de preprocesamiento de una renderización se completa, puede continuar trabajando mientras el proceso de renderización está en curso.
Cuando la variable de configuración MS_LUXOLOGY_TMP se ha definido en un directorio válido, todos los archivos temporales necesarios para el rendering y el almacenamiento de las imágenes de Luxology se colocan en la ubicación que especifica esta variable. Dado que puede tratarse de una gran cantidad de datos, es mejor utilizar una unidad local para optimizar el rendimiento.
| Configuración | Descripción |
|---|---|
| Render | Inicia el proceso de rendering de luxology para renderizar una nueva solución de una vista seleccionada o, si hay un cercado en la vista, de los contenidos del cercado. |
| Cancelar rendering | (Activado solamente cuando hay un rendering en curso) Cancela el rendering de Luxology actual. |
| Volver a mostrar solución | Cuando la vista de cámara es el único cambio en una escena renderizada, puede volver a usar la solución actual. Esto acelera significativamente el tiempo de rendering. |
| Presentación preliminar rápida | Proporciona una presentación preliminar rápida del rendering en función de los ajustes de la sección Presentación preliminar del diálogo Preferencias, categoría Render. |
| Render progresivo | Refina el rendering de un área seleccionada en función de los ajustes Límite de refinamiento, Frecuencia de guardado y Volver a mostrar solución existente que se encuentran en el diálogo Preferencias, categoría Render. |
| Rendering distribuido | Crea un trabajo de rendering distribuido que renderice una nueva solución de una vista seleccionada o, si hay un cercado en la vista, de los contenidos del cercado. |
| Abre el cuadro de diálogo Configuración de luces | Abre el diálogo Administrador de luz, que se utiliza para controlar las configuraciones de luz y los ajustes para la iluminación global y de fuente. |
| Seleccionar una configuración de luces con la que renderizar | Abre un menú desplegable que le permite seleccionar y definir la configuración de iluminación actual desde las configuraciones previamente guardadas. |
| Abre el cuadro de diálogo Configuración de entorno | Abre el diálogo Administrador de entorno, que contiene los controles para los ajustes de entorno para el rendering de Luxology, así como para la visibilidad de estos ajustes de entorno. |
| Seleccionar una configuración de entorno con la que renderizar | Es posible seleccionar las configuraciones predefinidas en el menú desplegable guardado en el archivo LuxologyRender.dgnlib en la carpeta ..\Default\Dgnlib\Render del directorio de programa de MicroStation. |
| Abre el cuadro de diálogo Configuración de render | Abre el diálogo Administrador de configuración de render, que se utiliza para crear configuraciones personalizadas de rendering para utilizar con Luxology. |
| Seleccionar una configuración de render con la que renderizar | Es posible seleccionar las configuraciones predefinidas en el menú desplegable guardado en el archivo LuxologyRender.dgnlib en la carpeta ..\Default\Dgnlib\Render del directorio de programa de MicroStation. |
| Menú emergente Reiniciar para seleccionar Modo de asignación de tonos | Le permite seleccionar los modos y ajustes de asignación de tonos:
Mientras una imagen aparece en el diálogo Rendering de Luxology, los modos de asignación de tonos se sincronizan entre sí. |
| Brillo | (Modo de asignación de tonos definido como Adaptación de brillo, Multiplicador de brillo) Controla el brillo de rendering, junto con la conmutación entre Adaptación de brillo/Multiplicador de brillo. Puede introducir valores directamente o utilizar la barra de deslizamiento. El rango permitido depende del modo seleccionado: |
| Contraste | (Modo de asignación de tonos definido en Adaptación de brillo, Multiplicador de brillo, Reinhard) Controla el contraste general de la imagen para rendering. Puede introducir valores directamente o utilizar la barra de deslizamiento. Cuando se define en Adaptación de brillo o Multiplicador de brillo, el rango de contraste permitido va de -2 a 2. Si se define en 0, el contraste se calcula automáticamente. |
| Exposición | (Modo de asignación de tonos definido como Drago) El campo valor y la barra de deslizamiento le permite ajustar el brillo de la imagen de salida a las condiciones de visualización, en el rango de [- 8, 8]. El valor por defecto (0) significa que no se aplica ninguna corrección. Los valores más altos hace que la imagen sea más liviana mientras los valores inferiores hacen que la imagen sea más oscura. |
| Intensidad | (Modo de asignación de tonos definido como Reinhard) El valor y la barra de deslizamiento de intensidad, en el rango [- 8, 8], controla la intensidad total de la imagen. El valor por defecto 0 significa que no hay corrección. Los valores más altos hace que la imagen sea más liviana mientras los valores inferiores hacen que la imagen sea más oscura. |
| Vista | Define la vista que desea renderizar con Luxology. |
| Tamaño de imagen de rendering | Controla el tamaño del rendering. Si esta opción está bloqueada, X e Y se limitarán a una proporción de aspecto fija. |
| Menú emergente Reiniciar en Ventana de vista preliminar | |
| Rendering de Luxology anterior | (Se activa solo si hay una imagen renderizada anterior disponible) Al hacer clic en el icono, podrá ver la imagen previamente renderizada. Si hace clic en la flecha hacia abajo, se abrirá un menú desplegable en el que podrá seleccionar cualquier imagen anterior del historial para ver. Puede utilizar el diálogo Preferencias, categoría Render para configurar la cantidad de imágenes de historial almacenadas (100 por defecto). |
| Rendering de Luxology siguiente | (Se activa solo si hay una imagen renderizada posterior disponible) Al hacer clic en el icono, podrá ver la imagen renderizada siguiente. Si hace clic en la flecha hacia abajo, se abrirá un menú desplegable en el que podrá seleccionar cualquier imagen posterior del historial para ver. Puede utilizar el diálogo Preferencias, categoría Render para configurar la cantidad de imágenes de historial almacenadas (100 por defecto). |
| Visualización de salida de representación | En función de sus ajustes de render, puede elegir visualizar distintas salidas de render. La opción de salida de render Alfa está disponible en la visualización desplegable incluso si no se han seleccionado las opciones Alfa o Color y Alfa en los ajustes de Salida de representación. Sin embargo, en estos casos, si selecciona Alfa en la visualización desplegable, verá una imagen alfa opaca completa en la ventana de presentación preliminar. Nota: Los niveles de brillo pueden variar considerablemente entre los diversos tipos de salida de rendering. Puede ajustar los niveles de brillo, contraste y gama de cada salida de forma individual, y estos se almacenan en el archivo BIMG. Si desea utilizar la herramienta Guardar todas las capas de imágenes en archivo, debe realizar todos los ajustes de brillo, contraste y gama para cada capa antes de guardar.
|
| Guardar imagen en archivo |
Abre el diálogo Crear archivo de Luxology, que le permite guardar la renderización de Luxology actual en un archivo de imagen. Los controles de este diálogo son idénticos a los del diálogo Guardar como. Los formatos de imagen estándar están disponibles así como "Rango dinámico de radiancia alta" (HDR). El formato HDR almacena imágenes de alta definición que puede procesar en otras aplicaciones. Si renderizó una escena con la configuración de renderización de Piranesi, puede guardarla como un archivo .epx de Piranesi. El antialias debe permanecer desactivado (por defecto) en este ajuste. Si activa el antialiasing, se producirán artefactos no deseados. Si hace clic en la flecha hacia abajo puede seleccionar un archivo o varios archivos para guardar en el formato de imagen requerido. Los archivos que conforman la lista dependerán de en qué parte del historial se encuentre. Por ejemplo, si tiene 100 imágenes en la carpeta de historial y está actualmente en la 50ª imagen, verá únicamente las primeras 50 imágenes. Para ver las 100 imágenes utilice la flecha derecha para desplazarse hasta la última imagen, luego haga clic en la flecha hacia abajo para guardar imagen para ver la lista completa. Al hacer clic en el campo archivo de salida, aparecerán las siguientes opciones:
Guardar capas: Guarda automáticamente varios canales de salida (capas). Antes de usar esta opción, debe ajustar el brillo, el contraste y la gama en valores aceptables para cada capa. Esta herramienta funciona de forma similar a Guardar imagen en archivo, excepto que los nombres de los tipos de salida se añaden automáticamente al nombre de archivo. |
| Guardar imagen visualizada en el Historial | (Solo está disponible cuando se renderiza con refinamiento progresivo) Mientras se ejecuta el rendering de refinamiento progresivo, puede hacer clic en este icono para insertar la coma flotante de la imagen de Bentley (BIMG) en la carpeta historial de Luxology, donde se le puede asignar color y guardar como una imagen RGB, como TIFF, BMP o JPEG. |
| Seleccionar área para renderizar progresivamente. | (Solo está disponible cuando se renderiza con refinamiento progresivo) Si esta opción está activada, haga clic y arrastre en la imagen para seleccionar una zona para centrarse en el rendering progresivo. |
| Más ajustes de imagen |
|
| Ventana Presentación preliminar | Muestra el rendering de Luxology. |