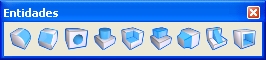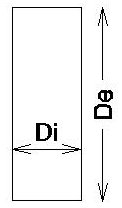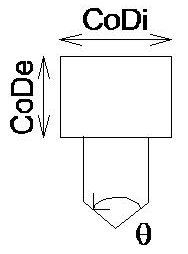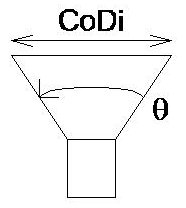Entidad de hueco
Construye un hueco sencillo, contrataladro o avellanado en un sólido basado en entidades.
- Para suprimir huecos, utilice la herramienta Borrar entidad.
- Para editar huecos, utilice la herramienta Modificar sólido o entidad paramétricos , o realice la edición en la estructura del Administrador de entidades. Esta herramienta permite cambiar los parámetros utilizados para construir inicialmente la entidad de hueco.
| Configuración | Descripción |
|---|---|
| Conjunto de parámetros | Permite seleccionar un hueco predefinido, con parámetros definidos. Para obtener información acerca de cómo crear conjuntos de parámetros para entidades de hueco, consulte Conjuntos de parámetros para entidades de hueco. |
| Tipo de hueco | Define el tipo de hueco que se va a crear.
|
| Taladro | Define si se taladra un hueco a través de un sólido basado en entidades.
|
| Dirección | Define la dirección del hueco. |
| Diámetro | Define el diámetro del hueco. |
| Profundidad | (Solo con Taladro > Ciego) Define la profundidad de taladro de un hueco. |
| Ángulo de dibujo | Define el ángulo de los lados del hueco en relación a ortogonal. Un valor de 0 significa que los lados del hueco con ortogonales con respecto a la cara identificada. |
| Ángulo taladro | (Solo con Taladro > Ciego) Si está activado, define el ángulo del punto de taladro. El valor por defecto es 118 grados. |
| Añadir roscado | Si está seleccionado, permite ver las opciones del hueco roscado. |
| Ctaladro. Fin | (Solo con Taladro > Próxima cara o A través) Define el final del hueco que tiene un contrataladro. |
| Ctaladro. Diámetro | Define el diámetro del hueco de contrataladro. |
| Ctaladro. Profundidad | Define la profundidad del contrataladro. |
| Avellanado. Fin | (Solo con Taladro > Próxima cara o A través) Define el final del hueco que tiene un avellanado. |
| Avellanado. Diámetro | Define el diámetro del hueco de avellanado. |
| Avellanado. Ángulo | Define el ángulo incluido del avellanado. |
| Diám. de rosca | Define el diámetro de la rosca. |
| Profundidad de rosca | Define la profundidad de la rosca. |
| Paso de rosca | Define el paso de rosca. |
| Iconos de ecuaciones |
Permiten asignar variables o ecuaciones al ajuste correspondiente. Para obtener más información, consulte Variables y ecuaciones. |