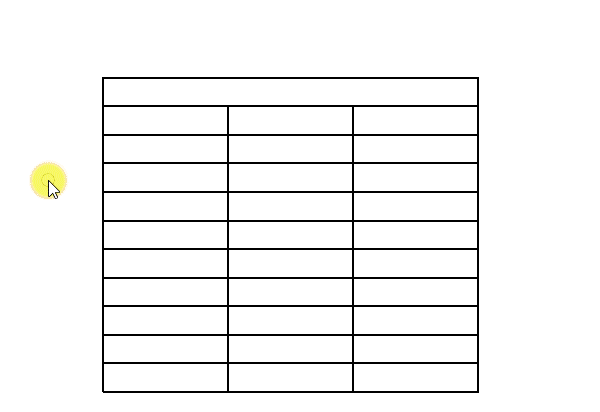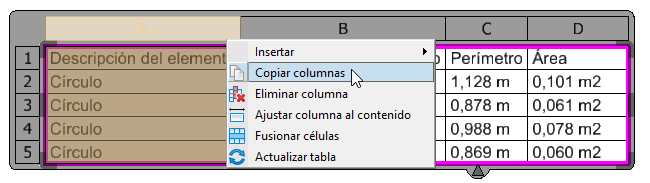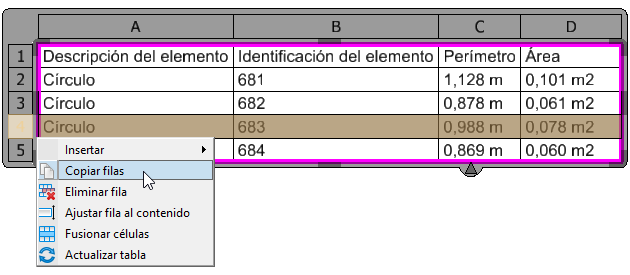Trabajar con tablas
Una tabla es un conjunto de células dispuestas en filas y columnas. Las células de una tabla están separadas por líneas de rejilla. Al hacer clic en una tabla, se resalta toda la tabla y sus encabezados de columna y encabezados de fila se muestra en la zona superior y en el lado izquierdo respectivamente. Estos encabezados ayudan a identificar células en la tabla y a manipularla.
Al seleccionar una tabla, aparecen ocho dimensionadores de edición entre los encabezados de fila o columna y los bordes externos de la tabla. Cuatro dimensionadores de edición aparecen en los cuatros centros y otros cuatro, en los bordes de la tabla. Los dimensionadores de edición del centro de la tabla le permiten cambiar el tamaño de las filas o de las columnas. Mientras que los dimensionadores de edición de las esquinas le permiten cambiar el tamaño de la tabla completa.
Puede bloquear el tamaño de una tabla para que no se pueda manipular manualmente. Puede hacerlo seleccionando la tabla y en la sección Formato del panel Propiedades estableciendo Bloqueo de tamaño como Verdadero. Esto bloqueará la tabla y no podrá ajustar su tamaño usando los dimensionadores de edición.
También aparece un dimensionador triangular Añadir salto de tabla al seleccionar una tabla. Permite añadir saltos de tabla horizontalmente.
Al seleccionar una tabla, se abre la ficha contextual de la cinta. Puede realizar varias operaciones en la tabla desde la ficha contextual.
Tipos de fila y columna
Por defecto, todas las filas de la tabla son de tipo Cuerpo. Puede asignar otros tipos a las filas desde el diálogo Propiedades. También puede asignar estilos de texto diferentes a cada tipo de fila. Si añade un salto de tabla, las filas de título, encabezado y pie de página se pueden repetir en cada tabla.
Puede asignar estilos de texto diferentes a la primera y última columna de una tabla. Esto se puede hacer desde los ajustes Primera columna y Última columna del diálogo Propiedades.
Seleccionar filas, columnas y células de una tabla
- Para seleccionar una célula
- Para seleccionar varias células
- Haga clic en la tabla para seleccionar la tabla.
- Haga clic en la primera célula que quiera seleccionar.
- Pulse <Ctrl> y seleccione la siguiente célula.
- Repita el paso 3 para seleccionar más células.
Para seleccionar varias células consecutivas, pulse <Cambio> y, a continuación, seleccione la primera y la última célula. Todas las células de la primera hasta la última se seleccionan.También puede seleccionar una tabla y, a continuación, arrastrar el puntero sobre las células que quiera seleccionar.
- Para seleccionar una fila o columna
- Para seleccionar varias filas o columnas
- Haga clic en la tabla para seleccionar la tabla. Se muestran los encabezados de fila y columna.
- Haga clic en el número de fila o columna deseado en el encabezado de fila o columna respectivamente.
- Pulse <Ctrl> y seleccione el siguiente número de fila o columna en el encabezado de fila o columna respectivamente.
- Repita el paso 3 para seleccionar más filas o columnas.
Para seleccionar varias filas o columnas consecutivas, pulse <Cambio> y, a continuación, seleccione el primer y el último encabezado de fila o columna. Todas las filas o columnas entre la primera y la última se seleccionan.También puede seleccionar una tabla y, a continuación, arrastrar el puntero sobre los encabezados de fila o columna para seleccionar las filas y columnas respectivas.
Añadir filas y columnas
Puede añadir filas seleccionando las herramientas Insertar arriba  e Insertar abajo
e Insertar abajo  y añadir columnas seleccionando las herramientas Insertar a la izquierda
y añadir columnas seleccionando las herramientas Insertar a la izquierda  e Insertar a la derecha
e Insertar a la derecha  . Se puede acceder a estas herramientas desde la ficha contextual o desde el menú emergente contextual de la célula, fila, columna, encabezado de fila o encabezado de columna de la tabla.
. Se puede acceder a estas herramientas desde la ficha contextual o desde el menú emergente contextual de la célula, fila, columna, encabezado de fila o encabezado de columna de la tabla.
Copiar y pegar filas y columnas
Puede copiar todas las filas o columnas seleccionadas y pegarlas junto a otra fila o columna.
- Seleccione la fila o columna que desea copiar.
- Seleccione Copiar columnas/filas en el menú contextual.
- Seleccione la columna que desea pegar junto a la columna copiada y en el menú contextual, seleccione Insertar columnas copiadas > Izquierda/Derecha.
- La columna copiada aparece junto a la columna seleccionada en la tabla.
Redimensionar filas y columnas
- Manual: hay tres maneras de redimensionar manualmente las filas y columnas de una tabla:
- Seleccione la tabla. Arrastre la rejilla e introduzca un punto de datos. La fila o columna se redimensiona en consecuencia.
- Seleccione la tabla. A continuación, seleccione la fila o columna deseada y en el grupo Tamaño de célula de la ficha contextual , introduzca los valores deseados en los campos Altura y Anchura respectivamente. Altura cambia la altura de la fila y Anchura cambia la anchura de la columna.
- Seleccione la tabla y arrastre los dimensionadores de edición para redimensionarla.
- Usar las herramientas de Distribuir de la cinta: las herramientas Distribuir filas
 y Distribuir columnas
y Distribuir columnas  del grupo Tamaño de célula de la ficha contextual ajustan la altura de la fila y la anchura de la columna respectivamente, sin cambiar el tamaño general de la tabla.
del grupo Tamaño de célula de la ficha contextual ajustan la altura de la fila y la anchura de la columna respectivamente, sin cambiar el tamaño general de la tabla.
- Ajustar al contenido: al hacer clic con el botón derecho en un encabezado de fila o columna, aparece la opción Ajustar fila al contenido y Ajustar columna al contenido respectivamente. Estas opciones redimensionan las filas o columnas para ajustarlas al contenido de la fila o columna correspondiente.
Por defecto, Bloqueo de anchura está establecido como Verdadero y Bloqueo de altura está establecido como Falso. Establecer manualmente la anchura o altura establece la propiedad correspondiente como Verdadero. Usar las opciones de Ajustar al contenido establece la propiedad correspondiente como Falso.
(Vista preliminar de la tecnología) Fila de resumen en tablas
Hay 3 formas diferentes de definir la fila de resumen en las tablas:
- Seleccione la tabla.
- Seleccione la fila de resumen en las Opciones de tabla de la ficha contextual Composición.
- También puede comprobar el tipo de fila en el diálogo Propiedades, sección Formato.
- Seleccione la definición del informe en el diálogo Informes (Dibujo > Analizar > Informes)
- Defina el método en el menú desplegable Suma. Consultar Resumir información del informe
- Seleccione Situar tabla en Informes. La tabla se colocará.
- La tabla seleccionada tendrá filas como título, cuerpo o resumen. Seleccione la fila concreta para ver su tipo de fila en el diálogo Propiedades, sección Formato.
- Para desactivar la fila Totales, establezca la variable de configuración, MS_REPORTTABLE_HIDETOTALSLABEL. La tabla se colocará sin la fila Totales.
Quitar filas y columnas
Puede eliminar filas y columnas seleccionando las herramientas Eliminar fila  y Eliminar columna
y Eliminar columna  respectivamente. Se puede acceder a estas herramientas desde la ficha contextual o desde el menú emergente contextual de la célula, fila, o columna de la tabla.
respectivamente. Se puede acceder a estas herramientas desde la ficha contextual o desde el menú emergente contextual de la célula, fila, o columna de la tabla.
Añadir saltos de tabla
Puede o añadir saltos de tabla o dividir la tabla en dos o más usando los ajustes de saltos de tabla. Cuando se selecciona una tabla, el dimensionador Añadir salto de tabla aparece en la parte inferior de la tabla. Seleccionar y arrastrar el dimensionador le permite añadir saltos a la tabla.
- Tipo de salto: establece la forma en la que quiere dividir la tabla:
- Altura de salto: establece la altura a la que se debe dividir la tabla.
- Repetir encabezados: si se establece como Sí, se repite el título y el encabezado en cada tabla.
- Repetir pies de página: si se establece como Sí, se repite el pie de página en cada tabla.
- Posición de subtabla: establece la posición en la que se pondrá la tabla divida con respecto a la tabla original. Las opciones son Derecha, Izquierda, Arriba, Abajo y Manual.
- Espaciado de subtabla: establece el espaciado entre la tabla dividida y la tabla original.
Cambiar el color y grosor del texto de la tabla
Por defecto, el texto de una tabla adopta el color y grosor del nivel activo. Puede sustituir el color y grosor de todo el texto de la tabla usando las propiedades Color de texto por defecto y Grosor de texto por defecto en la sección Estilos de texto del diálogo Propiedades. Tenga en cuenta que el grosor del texto no afecta a las fuentes TrueType.
Para cambiar el color del texto de una célula determinada de una tabla, haga doble clic en el texto para abrir la ventana Editor de texto. A continuación, seleccione el texto en la ventana Editor de texto y cambie el color desde el menú desplegable de colores.