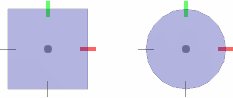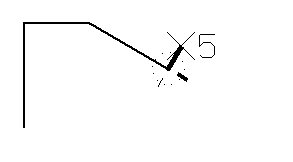Ejemplo sencillo del uso de AccuDraw
Para ayudarle a comprender mejor las funciones de AccuDraw, se presenta una descripción de una sesión de diseño sencilla con AccuDraw y la herramienta Poner SmartLine. La tarea que se presenta es la creación de un aplique simple. Si se utiliza un archivo 3D, se supone que se utiliza la Planta en el ejercicio.
Con AccuDraw activo (Conmutar AccuDraw en ), seleccione la herramienta Poner SmartLine herramienta (Botón de división ). Al introducir el primer punto de datos para el vértice inferior izquierdo del aplique, AccuDraw muestra una "brújula" cuadrada o de forma circular.
A continuación, debe dibujar el borde izquierdo del aplique. Mientras mueve la línea dinámica en torno a la ventana de vista no ocurre nada reseñable hasta que se acerca a uno de los ejes de la brújula de AccuDraw. En este caso, debido a que desea obtener un borde vertical, debe aproximar la línea al eje Y. Cuando AccuDraw percibe el eje, la línea hace snap sobre él o lo índices sobre él. Mientras el eje está resaltado, puede introducir un número para la distancia vertical, en este caso, 2 pulgadas. No hace falta que comunique a AccuDraw la dirección, pues ya la ha averiguado y también ha colocado el foco de entrada (en la que aparecerán los datos introducidos) en el campo correcto, en este caso en el campo Y. Una vez introducido el valor de distancia, al introducir un punto de datos se coloca un segmento de línea orientada a lo largo del eje vertical de dos pulgadas de longitud exactamente.
En este punto, la brújula de AccuDraw se mueve hasta el punto final de la línea que acaba de colocar. Si se mueve el segmento de línea dinámico alrededor, actúa de la misma manera que antes. Esta vez tiene que colocar la línea con una longitud fija de 1,25 pulgadas en la dirección horizontal. Para ello, mueva la línea dinámica de forma que haga snap en el eje horizontal positivo, teclee 1,25 e introduzca un punto de datos.

El borde superior del aplique toma forma a medida que la línea indexada se coloca en el eje horizontal.
La parte siguiente del aplique se aleja en un ángulo de 30 grados para una distancia dada. Pulsando la barra espaciadora se cambia la brújula de AccuDraw a su modo polar (indicado mediante una brújula circular), que le permite introducir un ángulo y una distancia. Introduciendo 30 grados en el campo Ángulo y 1,75 pulgadas en el campo Distancia se bloquea la línea en la dirección correcta. Un punto de datos acepta la nueva ubicación.
Fíjese cómo la brújula se orienta a lo largo de la línea de 30 grados. Esto demuestra la adaptación al contexto que tiene AccuDraw. AccuDraw ofrece un método para asociar información sobre coordenadas relativas a elementos existentes. Para introducir la línea de media pulgada a un ángulo correcto en la línea de 30 grados, solo hace falta indexar el eje apropiado, introduciendo 0,5 y un punto de datos para aceptar.
Una vez que esté terminada la muesca del aplique, solo queda terminar el borde derecho del aplique. Sin embargo, actualmente la brújula está todavía rotada formando un ángulo de 60 grados con la muesca, y no en la dirección horizontal que necesita. Para sustituir el contexto natural de AccuDraw pulse <T> con el fin de orientar la brújula hacia la planta (vista por defecto). Pulsando la barra espaciadora aparece el compás rectangular. Indizando de nuevo el eje X e introduciendo 2 pulgadas seguidas de un punto de datos se bloquea la cota final conocida del aplique.
Para "cerrar" con el borde inferior del aplique, la funcionalidad de bloqueo de eje inteligente de AccuDraw. Mueva el puntero hasta el eje Y y pulse <Introducir> para la funcionalidad de bloqueo inteligente. Al darse cuenta de que el usuario está indexado en el eje Y, AccuDraw bloquea la dirección Y, pero le permite moverse arriba y abajo de este eje. Un punto tentativo en el origen del aplique (la herramienta Poner SmartLine le permite hacer snap en un elemento en proceso de construcción) seguido de un punto de datos localiza la esquina inferior derecha del aplique. Un último punto tentativo y de datos sobre el origen del aplique completa el trabajo.

Una descripción isométrica de la construcción del aplique muestra la orientación de la brújula de AccuDraw dependiendo de la introducción de cada punto de datos.
La explicación anterior ha sido un ejemplo sencillo de cómo funciona AccuDraw. Pero este asistente de dibujo puede hacer muchas más cosas. AccuDraw ha sido diseñada para que su uso sea sencillo e intuitivo. Como ocurre con cualquier asistente gráfico, primero hay que probarla. A medida que uno se va familiarizando con él, sus distintas opciones empiezan a revelar su sentido.
En las secciones siguientes, se presentan las funcionalidades de interfaz de usuario de AccuDraw así como los ajustes y directrices que controlan sus operaciones.