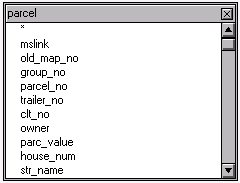Para utilizar el creador visual de consultas SQL para crear una consulta: Ejemplo 1
-
En el diálogo Creador visual de consultas SQL ( ), haga clic en Tablas o bien en el menú Tablas elija Abrir.
Se abrirá el diálogo Seleccionar tabla.
- En el menú de opciones Lista de tablas elija MSCATALOG para mostrar las tablas detalladas en la tabla MSCATALOG o elija Todo para mostrar todas las tablas del proyecto.
-
En el diálogo Seleccionar tabla haga doble clic en Parcel (parcela).
Se abre el diálogo Parcel en el área de trabajo de la página Seleccionar tabla.
El diálogo Parcel contiene todas las columnas de la tabla Parcel.
- En el diálogo Seleccionar tabla, haga clic en Cancelar para descartar el diálogo.
-
Para mover el diálogo Parcel haga clic con el botón izquierdo en la barra de títulos, mantenga dicho botón pulsado, arrastre el diálogo hasta una nueva posición y suelte el botón del ratón. Esta funcionalidad es muy útil para generar uniones de tablas visualmente.
El siguiente texto se muestra en el cuadro de texto Sentencia SELECT de SQL:
SELECT FROM parcel
-
Haga doble clic en los campos parc_no, owner y parc_value.
La sentencia SELECT de SQL se actualiza para mostrar lo siguiente, indicando que la consulta se ha completado:
SELECT parcel_no,owner, parc_value FROM parcel
Se cancelará la selección de estos campos seleccionados si vuelve a hacer doble clic en cualquiera de ellos, y la sentencia de consultas se actualizará para reflejar el cambio. Al hacer doble clic en el asterisco (*), se activan/desactivan todos los campos.
-
Haga clic en el botón Ejecutar para revisar los resultados basados en esta consulta.
Si está activado con el modo de conjunto de datos seleccionado, se genera el siguiente formulario.
En este ejemplo, el usuario puede recorrer hacia adelante y hacia atrás la tabla Parcel utilizando los botones Primera, Siguiente, Anterior y Última. Este diálogo, denominado formulario, puede guardarse y recuperarse para ser utilizado en el futuro.
Si está activado, los mismos resultados se muestran en el diálogo Explorador de datos de Visual SQL.