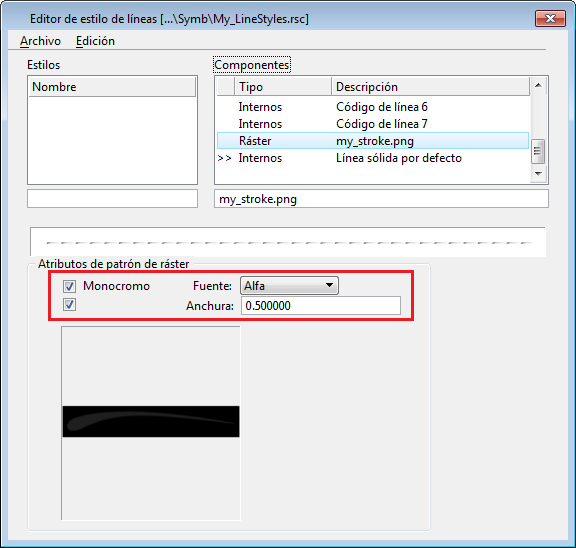Ejemplo de estilo de línea de ráster
En este ejemplo, creará un trazo simple que se utilizará como estilo de línea de boceto. La principal ventaja de este flujo de trabajo es que también puede crear un símbolo de punto basado en vectores que se puede utilizar cuando no se admiten estilos de línea de ráster, como imprimir en PDF o en versiones anteriores de MicroStation.
Configurar el archivo de diseño
- Usando el archivo semilla 3D Imperial Design.dgn, cree un archivo DGN, llamado my_stroke.dgn.
- Abra el cuadro de diálogo Ajustes del archivo de diseño ( ).
- En la sección Unidades de trabajo, defina lo siguiente:
- En la sección Rejilla del cuadro de diálogo Ajustes del archivo de diseño, defina lo siguiente:
- Haga clic en Aceptar.
- Cambie el color de fondo a blanco siguiendo estos pasos:
- Abra el cuadro de diálogo Tabla de colores ( ).
- Haga doble clic en la "B" en la esquina inferior derecha de la tabla de colores.
- En el cuadro de diálogo Modificar color que se abre, introduzca 255 en los campos Rojo, Verde y Azul.
- Haga clic en Aceptar.
- En el cuadro de diálogo Tabla de colores, haga clic en Vincular.
- En la ficha Archivo, haga clic en Guardar ajustes.
Crear un patrón de trazo
Para tener una línea base y una escala conocida para nuestro ráster, supongamos que el trazo de la brocha es de aproximadamente 4 pulgadas o 100 mm de largo y de aproximadamente ½ pulgada o 12 mm de anchura en su punto más ancho.
- Defina la ventana de vista como Planta.
- Inicie la herramienta Poner línea ().
- Pulse <Intr.> para abrir la ventana Entrada de teclado.
- En la ventana Entrada de teclado, introduzca XY=0 y pulse <Intr.>.
El primer extremo de la línea se pone en el origen.
- En la ventana de ajustes de herramienta Poner línea, introduzca 4 en el campo Longitud y 0 en el campo Ángulo.
- Introduzca un punto de datos para colocar la línea.
- Ahora inicie la herramienta Mover/Copiar paralelo ().
- En la ventana de ajustes de herramienta, realice los siguientes ajustes:
- Seleccione el elemento de línea e introduzca el punto de datos sobre la línea para colocar una copia de la línea a una distancia de 0,5 pulgadas.
- Inicie la herramienta B-spline por puntos (Botón de división ).
- Realice los siguientes ajustes en la ventana de ajustes de herramienta:
- Ponga un B-spline cerrado usando cinco puntos de control, como se muestra a continuación. Puede ponerlos primero aproximadamente y manipular los dimensionadores más adelante para obtener la forma deseada.
- Desde la barra de herramientas Control de vista, seleccione Atributos de vista y desde el cuadro de diálogo Atributos de vista que se abre, active el conmutador Rellenar.
Se crea la forma.
Rasterizar las formas
- En primer lugar, cambie el tamaño de la vista para que la forma se ajuste a la vista como se muestra a continuación. Esto eliminará la necesidad de tener que recortar el ráster más tarde.
- Abra el cuadro de diálogo Rendering de Vue () para hacer los siguientes ajustes:
- En el cuadro de diálogo Rendering de Vue, haga clic en el botón Render.
- Una vez completado el render, desplace el control deslizante Brillo totalmente a la izquierda para que el trazo sea nítido y oscuro.
- Haga clic en el icono Guardar imagen en archivo.
- En el cuadro de diálogo Rendering de Vue, seleccione Guardar imagen en archivo y defina el tipo de archivo como PNG y asigne a la imagen el nombre my_stroke.png.
- Haga clic en Guardar.
Crear archivo de recursos de estilo de línea
- Abra el cuadro de diálogo Editor de estilo de líneas ( ).
- En el cuadro de diálogo Editor de estilo de líneas, seleccione para abrir el cuadro de diálogo Crear biblioteca de estilo de líneas.
- En el cuadro de diálogo Crear biblioteca de estilo de líneas, vaya a la carpeta donde quiere guardar los estilos de línea personalizados y asigne al archivo el nombre My_LineStyles.rsc.
- Haga clic en Guardar.
- En el cuadro de diálogo Editor de estilo de líneas, seleccione para guardar el archivo de recursos recién creado.
- Abra el cuadro de diálogo Variables de configuración ( ).
- Seleccione la categoría Simbología y desde la lista de variables de configuración, haga doble clic en la variable de configuración MS_SYMBRSC.
- En el cuadro de diálogo Editar variable de configuración, añada la ruta del nuevo archivo .rsc.
- Haga clic en Aceptar para cerrar el cuadro de diálogo Editar variable de configuración y, de nuevo, haga clic en Aceptar para cerrar el cuadro de diálogo Variables de configuración.
- En la ventana de Alerta que aparece, haga clic en Sí.
- Haga clic en Guardar ajustes en la barra de herramientas de acceso rápido, salga y reinicie MicroStation.
Crear un nuevo estilo de línea
- Abra my_stroke.dgn.
- Abra el cuadro de diálogo Editor de estilo de líneas ( ).
- Seleccione para abrir el cuadro de diálogo Abrir biblioteca de estilo de líneas.
- Seleccione My_LineStyles.rsc, que creó anteriormente, y haga clic en Abrir.
- Seleccione .
Se crea un nuevo estilo de línea.
- Seleccione para abrir el cuadro de diálogo Seleccionar archivo de estilo de línea de ráster.
- Vaya a la ubicación donde guardó el archivo my_stroke.png y haga doble clic en el archivo para abrirlo.
- En el cuadro de diálogo Editor de estilo de líneas, realice los siguientes ajustes:
- Seleccione .
- En el campo de abajo Componentes, cambie la descripción de nuevo componente compuesto a Sketchy Brush y pulse <Intr.>.
- Seleccione .
- En el campo situado debajo del cuadro de lista Nombre, cambie el nombre de Sin nombre a Sketchy Brush y pulse <Intr.>.
Observe que el nombre del cuadro de lista también cambia a Sketchy Brush.
- Ahora seleccione Sketchy Brush compuesto y haga clic en el botón Insertar para abrir el cuadro de diálogo Seleccionar componente.
- En el cuadro de diálogo Seleccionar componente, desplácese por el cuadro de lista y seleccione el ráster my_stroke.png y haga clic en Aceptar.
- Seleccione .
- En el campo de abajo Componentes, cambie la descripción de nuevo componente de trazo a Sketchy Brush y pulse <Intr.>.
- Haga clic en Añadir y realice los ajustes siguientes en la sección Patrón de trazo:
- Longitud: fija e introduzca 4 en el campo adyacente.
- Anchura: ninguna
- Tipo de trazo: trazo
- Inicio: 0
- Invertir a: ninguno
- Fin: 0
- Esquinas: derivación
- Tapas de trazo: cerradas
Nota: La longitud está en unidades maestras y se utilizará en muchos archivos de diseño diferentes con unidades variables para propósitos de escala. En este ejemplo, suponemos que la línea base está en pulgadas, así que sería de 4 pulgadas y se ajustaría a la escala correspondiente. Para que la escala se base en unidades del mundo real, los estilos de línea se pueden importar a un DGN y guardar como DGNLib.
- En el Editor de estilo de líneas, seleccione para guardar el estilo de línea.
Optimizar la geometría del símbolo de punto
- Seleccione la herramienta Malla a partir de elemento ().
- Seleccione el elemento de patrón de trazo que ha creado.
- Introduzca un punto de datos.
Como queremos que el símbolo de punto aparezca como sólido y los elementos de malla no tienen la opción de relleno de área, es necesario separar la malla y crear una forma poligonal compleja.
- Inicie la herramienta Separar elemento (Botón de división ).
- En la ventana de ajustes de herramienta Separar elemento, active la casilla de verificación Sólidos y seleccione A superficies en la lista desplegable adyacente.
- Seleccione el elemento.
- Haga clic con el botón derecho en el elemento y seleccione Propiedades.
- En el cuadro de diálogo Propiedades, seleccione el desplegable adyacente a la propiedad de Rellenar y en la tabla de colores que aparece, desactive Sin relleno y seleccione el color 0.
Crear estilos de línea basados en vectores usando símbolos de punto
- En el cuadro de diálogo Editor de estilo de líneas, seleccione .
- En el campo de abajo Componentes, cambie la descripción de nuevo componente de punto a Sketchy Brush y pulse <Intr.>.
- Seleccione la herramienta Definir origen de célula (Botón de división ).
- Defina el origen de la célula de punto como 0,0, donde verá la tríada SCA como se muestra a continuación.
- Reinicialice para finalizar el comando de Definir origen de célula.
- Seleccione la forma compleja.
En el cuadro de diálogo Editor de estilo de líneas, observe que se activa el botón Crear de la parte inferior.
- Haga clic en el botón Crear.
- En el cuadro de diálogo Crear símbolo de punto que se abre, introduzca Sketchy Brush en el campo Nombre y haga clic en Aceptar.
- Ahora seleccione Sketchy Brush compuesto en el cuadro de lista Componentes y haga clic en Insertar.
- En el cuadro de diálogo Seleccionar componente, desplácese por el cuadro de lista y seleccione Sketchy Brush de punto y haga clic en Aceptar.
Asociar el trazo al símbolo de punto
- En el cuadro de diálogo Editor de estilo de líneas, seleccione Sketchy Brush de punto en el cuadro de lista Componentes.
- Haga clic en Patrón de trazos base.
- En el cuadro de diálogo Patrón de trazos base, seleccione Sketchy Brush y haga clic en Aceptar.
Aparece un negra de línea debajo del botón Patrón de trazos base.
- Haga clic en la línea y, a continuación, en el botón Seleccionar.
- En el cuadro de diálogo Seleccionar símbolo de punto, seleccione Sketchy Brush y haga clic en Aceptar.
La presentación preliminar del patrón se muestra en el cuadro de diálogo Editor de estilo de líneas.
- En el desplegable Justificar, seleccione Izquierda.
- Seleccione para guardar el archivo de recursos.
El estilo de línea ya está listo.
Probar el estilo de línea Sketchy Brush
- Pulse <Ctrl+A> para seleccionar todos los elementos del modelo.
- Abra el cuadro de diálogo Estilos de línea ( ).
- En el cuadro de diálogo Estilos de línea, seleccione el estilo de línea Sketchy Brush que creó en los procedimientos anteriores.
- En el cuadro de diálogo, active la casilla de verificación Factor de escala y, en el campo adyacente, introduzca el factor de escala 0,1.
- Haga clic en la presentación preliminar del estilo de línea en la parte inferior del cuadro de diálogo para activar el estilo de línea. La salida aparece como se muestra a continuación.
Nota: Para que parezca que se ha dibujado a mano, utilice la herramienta Selección de elementos para seleccionar por nivel y cambiar el factor de escala. Por ejemplo, seleccione el nivel Neumático y cambie Factor de escala a 0,2 y haga clic en la presentación preliminar en el cuadro de diálogo Estilos de línea para activar el uso del nuevo factor de escala. Trate de hacer que algunos de los niveles tengan factores de escala más pequeños y otros más grandes.
Probar el estilo de línea basado en vectores
- Abra el cuadro de diálogo Variables de configuración.
- Haga clic en Nueva.
- En el cuadro de diálogo Nuevas variables de configuración, escriba MS_NO_RASTER_LINESTYLE en el campo Variable y 1 en el campo Valor nuevo.
- Haga clic en Aceptar en el cuadro de diálogo Nuevas variables de configuración y, de nuevo, haga clic en Aceptar en el cuadro de diálogo Variables de configuración.
- Haga clic Sí en la ventana de Alerta que aparece.
- Haga clic en el botón Actualizar vista de la barra de herramientas Control de vista para observar el estilo de línea basado en vectores mostrado.