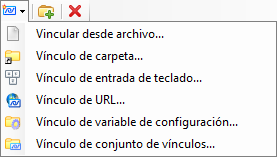| Renovar
|
Recarga el contenido de todos los conjuntos de vínculos. Si el vínculo no es válido, Explorador visualiza solo el vínculo y no el contenido del vínculo.
PROJECT TREE REFRESH
|
| Conjunto de vínculos
|
Se utiliza para crear, copiar, importar o borrar un conjunto de vínculos. Los vínculos del conjunto de vínculos seleccionados se muestran en el cuadro de lista inferior. También puede ver la información del conjunto de vínculos.
|
| Nuevo conjunto de vínculos
|
Abre el diálogo Crear nuevo conjunto de vínculos en el que puede crear un conjunto de vínculos.
PROJECT TREE CREATE [ <link_set_name> ] [ <file_name> ]
Nota: Puede agregar los parámetros de entrada de teclado <nombre_conjunto_vínculos_semilla> y <nombre_archivo_semilla> para añadir vínculos del conjunto de vínculos semilla.
|
| Copiar conjunto de vínculos
|
Crea una copia del conjunto de vínculos seleccionado.
PROJECT TREE COPY [ <new_link_set_name> ] [ <copied_link_set_name> ]
|
| Importar conjuntos de vínculos
|
Abre el diálogo Seleccionar archivo de conjunto de vínculos, que se utiliza para importar un archivo que contiene conjuntos de vínculos. Los controles de este diálogo son análogos a los del diálogo .
(). Si el archivo importado no contiene ningún conjunto de vínculos, aparecerá un mensaje de error en el centro de mensajes.
Cuando uno o más conjuntos de vínculos en el archivo seleccionado tengan el mismo nombre que los conjuntos de vínculos existentes en el archivo DGN abierto, aparecerá un cuadro de alerta que le dará la opción de sobrescribir los conjuntos de vínculos existentes o de renombrarlos automáticamente a medida que se importan.
PROJECT TREE IMPORT [ <path\link_set_name> ]
|
| Eliminar conjunto de vínculos
|
Elimina el conjunto de vínculos seleccionado.
PROJECT TREE DELETE [ <link_set_name> ]
|
| Crear vínculo
|
Se utiliza para crear un vínculo en un conjunto de vínculos abierto. Muestra un menú desplegable con ítems que se pueden seleccionar para vincular.
|
| Vincular desde archivo
|
Se utiliza para crear vínculos a archivos. Abre el diálogo Crear vínculos para seleccionar los archivos a los que desea crear vínculos, y después abre el diálogo Destino de vínculo.
PROJECT CREATE LINK FILE
LINKS ADD ELEMENT [ \folder_name\file_name ] [ , model_name ]
Nota: El nombre de la carpeta y del archivo debe ir precedido de una barra invertida. Si el nombre de la carpeta, del archivo o del modelo contiene un espacio o si hay un espacio entre cualquiera de los nombres, escriba el nombre completo del vínculo y de la ruta entre comillas.
Nota: Para añadir un vínculo de modelo u otro tipo de vínculo de archivo a un elemento, siga la sintaxis del vínculo tal como se muestra en la entrada de teclado anterior. Por ejemplo, para añadir el modelo Dimensionadores del archivo references.dgn que se encuentra en la carpeta MyLinks, tendría que introducir LINKS ADD ELEMENT \MyLinks\references.dgn, Handles (con las comillas).
|
| Vínculo de carpeta
|
Se utiliza para crear vínculos a Carpetas. Abre el diálogo Seleccionar carpeta para seleccionar la carpeta a la que desea crear un vínculo.
PROJECT CREATE LINK FOLDER
|
| Enlace de entrada de teclado
|
Se utiliza para crear vínculos a entradas de teclado. Abre el diálogo Crear vínculo para introducir la entrada de teclado de MicroStation en la que desea crear un vínculo.
PROJECT CREATE LINK KEYIN
|
| Vínculo URL
|
Se utiliza para crear vínculos a sitios Web y direcciones de correo electrónico. Abre el diálogo Crear vínculo para introducir la dirección del sitio Web o correo electrónico a la que desea crear un vínculo.
PROJECT CREATE LINK URL
|
| Vínculo de variable de configuración
|
Se utiliza para crear vínculos a variables de configuración. Abre el diálogo Enlace de variable de configuración y le permite añadir un vínculo a una variable de configuración.
PROJECT CREATE LINK CONFIGVAR
|
| Vínculo de conjunto de vínculos
|
Se utiliza para crear vínculos a conjuntos de vínculos.
Abre el diálogo Crear vínculo para seleccionar el conjunto de vínculos en el que desea crear un vínculo.
PROJECT CREATE LINK LINKSET
|
| Crear carpeta
|
Crea una nueva carpeta en el conjunto de vínculos abierto.
PROJECT CREATE LINKFOLDER [ folder_name ]
Nota: La nueva carpeta se colocará en la ubicación que esté seleccionada en el diálogo Explorador.
|
| Borrar carpeta o vínculo
|
Elimina el conjunto de vínculos, la carpeta o el vínculo del archivo activo seleccionado.
Si la carpeta contiene vínculos u otras carpetas, también se borrarán.
PROJECT DELETE
|
| Vínculos (cuadro de lista)
|
Enumera los conjuntos de vínculos, vínculos y carpetas del conjunto de vínculos abierto. Los conjuntos de vínculos vienen de las siguientes fuentes:
- Directorio activo: recopila y enumera modelos de diseño, modelos de dibujo, modelos de hoja y las vistas guardadas en el directorio activo. No podrá crear ni eliminar carpetas ni vínculos en el conjunto de vínculos de Directorio activo.
- Bibliotecas configuradas: muestran todos los conjuntos de vínculos en todos los archivos especificados por la variable de configuración MS_DGNLIBLIST_LINKS. Si Bibliotecas configuradas es el origen de su conjunto de vínculos, no podrá modificar el conjunto de vínculos en este punto. No podrá crear ni eliminar carpetas o vínculos. Para modificar un conjunto de vínculos de las Bibliotecas configuradas, debe abrir el archivo que contiene el conjunto de vínculos.
- WorkSet: cuando crea un nuevo WorkSet, se crea y almacena un conjunto de vínculos para el WorkSet en el archivo DGNWS de dicho WorkSet. El nombre del WorkSet es el nombre del conjunto de vínculos. Por defecto, este conjunto de vínculos está en modo de solo lectura. Para añadir vínculos a este conjunto de vínculos, tiene que abrirlo en modo edición. Para abrir el conjunto de vínculos del WorkSet para editar más, haga clic con el botón derecho en él y seleccione Editar conjunto de vínculos del menú emergente.
- Archivo activo: muestra los conjuntos de vínculos almacenados en el archivo DGN abierto. Si este es el origen de su conjunto de vínculos, podrá modificar el conjunto de vínculos, pero no podrá utilizar el botón Deshacer para invertir los cambios realizados.
|
| Menú emergente para carpetas
|
Al hacer clic con el botón derecho del ratón en una carpeta, se abre un menú emergente con las opciones siguientes:
- Validar: Verifica que todos los destinos de la carpeta seleccionada todavía existen en las ubicaciones a las que dirigen los vínculos. Si no existe ningún destino, el nombre de la carpeta y el nombre de los destinos que faltan aparecerán en rojo. Continuarán mostrándose en rojo hasta que vuelva a validar y confirmar que todos los destinos de la carpeta existen en las ubicaciones especificadas.
- Cortar: corta la carpeta seleccionada y puede pegarla en otra ubicación en el conjunto de vínculos.
- Copiar: copia la carpeta seleccionada y puede pegarla en otra ubicación en el conjunto de vínculos.
- Pegar: pega la carpeta encima del vínculo seleccionado en el conjunto de vínculos. Solo está disponible cuando corta o copia una carpeta o vínculo en el conjunto de vínculos.
- Eliminar: se obtiene el mismo resultado que al hacer clic en el icono Borrar carpeta o vínculo.
- Renombrar: Permite introducir un nombre nuevo para la carpeta seleccionada.
- Propiedades: Permite ver las propiedades de la carpeta seleccionada. Abre el diálogo Propiedades.
PROJECT VALIDATE
PROJECT RENUMBER
PROJECT RENAME
|
| Menú emergente para vínculos
|
Al hacer clic con el botón derecho del ratón en un vínculo, se abre un menú emergente con las opciones siguientes:
- Abrir: Abre el destino al que dirige el vínculo seleccionado.
- Añadir vínculo a elemento: Añade el vínculo al elemento seleccionado en el archivo DGN abierto.
- Validar: Verifica que el destino al que dirige el vínculo seleccionado todavía existe en la ubicación a la que dirige. Si el destino no existe, el nombre del destino y el nombre la carpeta aparecerán en rojo. Continuarán mostrándose en rojo hasta que vuelva a validar y confirmar que el destino existe en la ubicación especificada.
- Cortar: corta el vínculo seleccionado y puede pegarlo en otra ubicación en el conjunto de vínculos.
- Copiar: copia el vínculo seleccionado y puede pegarlo en otra ubicación en el conjunto de vínculos.
- Pegar: pega el vínculo encima del vínculo seleccionado en el conjunto de vínculos. Solo está disponible cuando corta o copia una carpeta o vínculo en el conjunto de vínculos.
- Renombrar: Permite cambiar el nombre del vínculo. Al cambiar el nombre del vínculo solo cambia el nombre que se muestra en el diálogo Explorador, no el destino del vínculo.
- Eliminar: se obtiene el mismo resultado que al hacer clic en el icono Borrar carpeta o vínculo.
- Propiedades: le permite ver las propiedades del vínculo seleccionado y también las de destino del vínculo. Abre el diálogo Propiedades.
|
| Menú emergente para vínculos a las vistas guardadas
|
Al hacer clic con el botón derecho en una vista guardada, se abre un menú emergente con las siguientes opciones:
- Abrir: Abre la vista guardada a la que dirige el vínculo seleccionado.
- Añadir vínculo a elemento: Añade el vínculo al elemento seleccionado en el archivo DGN abierto.
- Validar: Verifica que el modelo de hoja al que dirige el vínculo seleccionado todavía existe en la ubicación a la que dirige. Si el modelo de hoja no existe, el nombre del modelo de hoja y el nombre de la carpeta aparecerán en rojo. Continuarán mostrándose en rojo hasta que vuelva a validar y confirmar que el modelo de hoja existe en la ubicación especificada.
- Buscar usos abre el diálogo Uso de vista guardada que permite visualizar la lista de modelos en los cuales se utiliza la vista guardada.
- Cortar: corta el vínculo seleccionado y puede pegarlo en otra ubicación en el conjunto de vínculos.
- Copiar: copia el vínculo seleccionado y puede pegarlo en otra ubicación en el conjunto de vínculos.
- Pegar: pega el vínculo encima del vínculo seleccionado en el conjunto de vínculos. Solo está disponible cuando corta o copia la carpeta o vínculo en el conjunto de vínculos.
- Eliminar: se obtiene el mismo resultado que al hacer clic en el icono Borrar carpeta o vínculo.
- Renombrar: Permite cambiar el nombre del vínculo al modelo de hoja. Al cambiar el nombre del vínculo solo cambia el nombre que se muestra en el diálogo Explorador, no el destino del vínculo.
- Propiedades: le permite ver las propiedades del vínculo seleccionado y también las de destino del vínculo. Abre el diálogo Propiedades.
|