| Método
|
Define el método según el cual se introduce el círculo.
- Centro: posición según centro.
- Borde: posición en la circunferencia según tres puntos de datos.
- Diámetro: posición según los puntos extremos del diámetro.
|
| Área
|
Área activa: sólido o hueco.
|
| Tipo de relleno
|
Tipo de relleno activo: Ninguno (sin relleno), Opaco (relleno con color activo) o Bosquejado (relleno con color de relleno).
|
| Color de relleno
|
Define el color y el gradiente opcional con los que se rellena el círculo.
- Si tipo de relleno es opaco, el color activo.
- Si el tipo de relleno es bosquejado, el color de relleno puede ser diferente del color activo.
|
| Diámetro
|
Si está activado, define el diámetro, en unidades de trabajo (si Método está definido como Centro o Borde). Para definir el radio, elija Radio en el menú de opciones adyacentes.
CONSGEOM CONSTRAIN RADIUS <
LOCK | SET <valor> | UNLOCK >
El botón  le permite asignar una variable nueva o existente al valor. Verá cualquier variable existente en el menú desplegable junto con las opciones para crear una nueva variable y una nueva expresión. El botón  indica que una variable ya está asignada al valor.
|
| Solución
|
Si está activado, y existe más de una posibilidad para el siguiente punto de datos, permite elegir una solución en el menú desplegable.
- Más próximo: se selecciona la solución más próxima al cursor.
|
| Ajustes de entrada de teclado
|
Se pueden emplear varias entradas de teclado para controlar cómo funciona la herramienta:
CONSGEOM SET SHOWALTSOLUTIONS <OFF | ON>: si se establece en Activado (ON, el valor predeterminado) y se utiliza un snap de forzado, la herramienta muestra todos los tamaños y las orientaciones posibles del elemento que satisfarían el snap. El elemento propuesto más próximo a la posición del puntero se muestra con simbología normal, mientras que otras posibilidades aparecen como líneas discontinuas en color apagado.
CONSGEOM SET SHOWFEASIBLEREGION <OFF | ON>: si se establece en Activado (ON, el valor predeterminado), una línea o un círculo discontinuo rojo muestran dónde se puede mover el puntero. Si se sale del área permitida, aparece una X roja gruesa, que indica que el círculo no se puede completar en esta ubicación.
|
 Sirve para poner un círculo. Cuando se aplica un snap de forzado a un círculo, por ejemplo, Tangente o Perpendicular, y más de un resultado es posible, se muestran iconos que representan cada posible resultado. En estos casos puede utilizar el puntero para seleccionar la solución requerida.
Sirve para poner un círculo. Cuando se aplica un snap de forzado a un círculo, por ejemplo, Tangente o Perpendicular, y más de un resultado es posible, se muestran iconos que representan cada posible resultado. En estos casos puede utilizar el puntero para seleccionar la solución requerida.


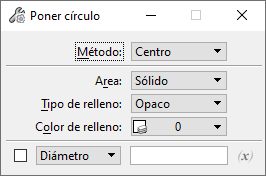
 le permite asignar una variable nueva o existente al valor. Verá cualquier variable existente en el menú desplegable junto con las opciones para crear una nueva variable y una nueva expresión. El botón
le permite asignar una variable nueva o existente al valor. Verá cualquier variable existente en el menú desplegable junto con las opciones para crear una nueva variable y una nueva expresión. El botón  indica que una variable ya está asignada al valor.
indica que una variable ya está asignada al valor.
