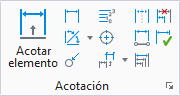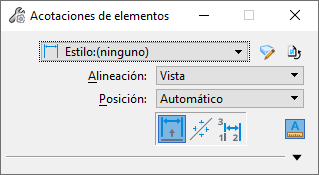Acotaciones de elementos

 Se utiliza para acotar un elemento (lineal o circular). Es posible crear asociaciones a estos elementos, así como a componentes de elementos complejos y elementos que sean parte de una célula compartida o no compartida.
Se utiliza para acotar un elemento (lineal o circular). Es posible crear asociaciones a estos elementos, así como a componentes de elementos complejos y elementos que sean parte de una célula compartida o no compartida.
Puede acceder a estas herramientas desde:
| Configuración | Descripción |
|---|---|
| Estilo | Muestra el estilo de cota activo, que se define en el diálogo Estilos de cotas. El cuadro de lista permite seleccionar otros estilos de cota disponibles.
Si cambia un ajuste de herramienta por defecto, este aparecerá resaltado en azul y junto al nombre del estilo se mostrará un asterisco. |
| Estilos de cotas | Abre el diálogo Estilos de cotas, que se utiliza para controlar los ajustes de acotación. |
| Reiniciar estilo | Restaura los ajustes de herramientas por defecto definidos para este estilo en el diálogo Estilos de cota. |
| Alineación | Determina el eje a lo largo del que se alinea la cota. |
| Ubicación | Controla la posición del texto de cotas:
|
| Acotar elemento | Si el elemento seleccionado es una forma poligonal lineal (no circular), al hacer clic en este icono se define el modo de la herramienta como Acotar elemento. |
| Etiquetar línea | Si el elemento seleccionado es una forma poligonal lineal (no circular), al hacer clic en este icono se define el modo de la herramienta como Etiquetar línea. Este modo se utiliza para introducir una cota que muestra la longitud o ángulo de una línea. |
| Acotar Perp —- Línea | Si el elemento seleccionado es una forma poligonal lineal (no circular), al hacer clic en este icono se define el modo de la herramienta como Tamaño de cota perpendicular a puntos. Este modo se utiliza para acotar la distancia lineal entre dos puntos. |
| Acotar radio | Este modo se utiliza para acotar el radio de formas circulares. |
| Acotar radio extendido | Este modo se utiliza para acotar el radio de formas circulares con la línea de guía indicando el radio y la línea de cota extendi��ndose hacia fuera de la forma. |
| Acotar diámetro | Este modo se utiliza para acotar el diámetro de formas circulares. |
| Acotar diámetro (Guía extendida) | Este modo se utiliza para acotar el diámetro de formas circulares con la línea de guía indicando el diámetro y la línea de cota extendiéndose hacia fuera de la forma. |
| Acotar paralelo al diámetro | Si el elemento seleccionado es un círculo, al hacer clic en este icono se define el modo de la herramienta en Acotar paralelo al diámetro. Este modo se utiliza para introducir una cota paralela al círculo o arco, junto con líneas de extensión tangentes que se extienden hasta el círculo o arco. |
| Etiquetar línea | Si el modo es Etiquetar línea, define qué información (ángulo, longitud o ambos) y dónde (encima/debajo) se debe introducir dicha información para una etiqueta de línea.
|
| Icono Bloqueo de escala de anotación |
Define el bloqueo de la escala de anotación. Cuando el bloqueo está activado, la escala de anotación se aplica a la cota de elemento introducida.
Por defecto, la escala de anotación se toma del ajuste Escala de anotación del modelo. Solo puede cambiarla en las propiedades del modelo en el diálogo Propiedades. La excepción es cuando la propiedad Propagar escala de anotación del modelo está desactivada. En ese caso, la escala de anotación se puede controlar independientemente para cada componente mediante sus propiedades. |
| Marca de centro | Si el modo es relevante para un círculo o arco, al activar esta opción se introduce una cruz gráfica en el centro del elemento.
|
| Iniciar extensión | Si el modo es Acotar elemento, Tamaño de cota perpendicular a puntos o Acotar paralelo al diámetro, define el terminador opcional para el comienzo de las líneas de cota.
|
| Finalizar extensión | Si el modo es Acotar elemento, Tamaño de cota perpendicular a puntos o Acotar paralelo al diámetro, define el terminador opcional para el final de las líneas de cota.
|
| Alineación de texto | Si el modo es Acotar elemento o Tamaño de cota perpendicular a puntos, define la orientación del texto de cota:
|
| Cuadro de texto | Si el modo es Acotar elemento o Tamaño de cota perpendicular a puntos, controla el marco del texto de cota:
|
| Texto del prefijo | Si el modo es Acotar elemento o Tamaño de cota perpendicular a puntos, define el símbolo opcional para introducir delante del texto de cota.
|
| Texto del sufijo | Si el modo es Acotar elemento o Tamaño de cota perpendicular a puntos, define el símbolo opcional para introducir detrás del texto de cota.
|
| Asociación |
|