Diálogo Estilos de visualización
Se utiliza para definir y gestionar estilos de visualización en el archivo activo y para ver los estilos de visualización disponibles de las bibliotecas DGN.
| Configuración | Descripción |
|---|---|
| Nuevo | Haga clic en esta opción para crear un nuevo estilo de visualización por defecto en el archivo DGN abierto. Aparece en el cuadro de lista donde puede asignarle un nombre. |
| Copiar | Haga clic en esta opción para crear un estilo de visualización copiando el seleccionado. |
| Actualizar desde biblioteca | Los estilos de visualización habitualmente se guardan como recursos compartidos en bibliotecas DGN, pero se copian localmente cuando se utilizan y pueden desincronizarse de la biblioteca DGN. Cuando un estilo de visualización con el mismo nombre existe en una biblioteca DGN, al seleccionar el estilo de visualización y al hacer clic en este icono, se actualiza el estilo de visualización en el archivo DGN abierto para reflejar los cambios en la biblioteca DGN. Si cambia un estilo de visualización en una biblioteca DGN, los estilos de visualización utilizados en los archivos DGN antes del cambio no se actualizan automáticamente. |
| Eliminar | Elimina el estilo de visualización seleccionado. No se pueden eliminar los estilos de visualización que se muestran de una biblioteca DGN que no se han utilizado localmente. |
| Estilos de visualización (cuadro de lista) | Enumera estilos de visualización . Para editar un estilo de visualización, primero es preciso seleccionarlo. Al hacer clic en un estilo de visualización por segunda vez, se le puede cambiar el nombre. |
| Visualizar | Define el modo de render para el estilo de visualización seleccionado. Son análogos a los modos de render disponibles en ediciones anteriores. |
| Utilizar orden de archivos | (Modo de render Jaula de alambre únicamente) Si está activado, muestra la geometría en el orden que fue creada.
Esta casilla de verificación sustituye una variable de configuración que se utilizó en versiones anteriores. Antes de V8 XM Edition, siempre se usaba el "orden de dibujo de legado", lo que significa que independientemente del valor Z de un elemento, los elementos que se añadieron posteriormente al archivo se visualizaban en la parte superior. En V8 XM Edition, el valor Z del elemento se respetaba, pero se podía definir una variable de configuración para activar el comportamiento anterior. En V8i y ediciones posteriores, al activar esta casilla de verificación, se activa el comportamiento antiguo. |
| Mapas de geometría | (Solo bordes visibles, borde visible rellenado, o modos de renderización sombreados) activa la visualización de los mapas de la geometría. |
| Sombras | (Modo de render Sombreado únicamente) Si está activado, se muestran los sombras en las vistas a las que se aplica el estilo de visualización seleccionado. |
| Mapas de patrones | (Solo modo de renderización sombreados) activa la visualización de los mapas de patrones. Si los mapas de patrones de visualización y los mapas de la geometría de visualización están activados y la visualización tiene ambos tipos de mapas, se visualizará el mapa de patrones. |
| Ignorar iluminación | (Solo modo de renderización sombreados) ofrece la posibilidad de visualizar en modo sombreado sin iluminación. Utilizado más efectivamente con la visualización de bordes visibles, crea un resumen, una visualización bosquejada que resulta útil al visualizar los espacios interiores o al visualizar los modelos con los materiales altamente reflectantes como el cromo. |
| Utilizar color de material | (Solo los modos de renderizado Borde visible o Borde visible relleno) Si está activado, el color de elemento se extrae del material del elemento en vez de su propiedad de color. Si el material utiliza un mapa de patrones, el color medio de la imagen de patrón se utiliza. Si está desactivado, se utiliza el color del elemento. |
| Umbral de transparencia | (Solo los modos de renderizado Borde visible o Borde visible relleno) Si está activado, determina el porcentaje de transparencia en la que el elemento ya no se considera como transparente en la solución de bordes visibles. Por ejemplo, si una geometría se coloca con la transparencia de 50 %, entonces, aparecerá transparente en la solución de bordes visibles solo si se define el umbral de transparencia en menos del 50 %. Para fines de bordes visibles, un objeto que aparece transparente mostrará los bordes, pero no se oscurecerá a sí mismo o a los objetos detrás de él. |
| Valor del umbral de transparencia | (Solo bordes visibles o modos de renderización de bordes visibles rellenados) solo disponible si el umbral de transparencia está activado. Permite ver o definir la transparencia del estilo de visualización. La transparencia puede oscilar entre 0% y 100%, donde 0 indica que no hay transparencia y 100 indica una transparencia casi completa. |
| Reglas de visualización | Define la regla de visualización para el estilo de visualización. Una regla de visualización es un conjunto de criterios de visualización que se procesan en cualquier vista de un diseño. Para crear una nueva regla, seleccione Crear nuevo conjunto de reglas de visualización en la lista desplegable.
Al hacer clic en el icono adyacente |
| Elemento | Si está activado, establece el estilo de sustitución del elemento. Al hacer clic en el menú desplegable, se mostrarán las opciones Color, Estilo, Grosor y Transparencia de la sustitución del elemento. Puede configurar estas propiedades de sustitución seleccionando la respectiva casilla de verificación. Esta configuración sustituye las propiedades del elemento y propiedades por nivel.
Los ajustes de Bordes visibles tienen prioridad sobre las sustituciones de elementos. Por lo tanto, al aplicar ambos (ajustes de bordes visibles y sustituciones de elementos), los bordes visibles del modelo tomarán los ajustes de bordes visibles. De modo similar, durante la exportación de bordes visibles, si se han definido Sustituciones de bordes visibles en el diálogo Exportar bordes visibles, tendrán prioridad sobre los ajustes de bordes visibles y las sustituciones de elementos. |
| Material | (Modo de render Sombreado únicamente) Si está activado, los objetos pueden mostrarse sin material o con un material sustituido. Si se aplica un material, el nombre del material se muestra en el campo adyacente.
Al hacer clic en el icono adyacente |
| Fondo | Si está activado, muestra el color de fondo o entorno de las vistas correspondientes al estilo de visualización seleccionado.
Si se define como Color, el color verdadero sustituye el color de fondo de la vista en la tabla de colores vinculada y las preferencias de Color de fondo. Al hacer clic en el botón de color adyacente, se abre el desplegable del diálogo Modificar color para definir Sustituir color de fondo. También puede definir el entorno de esta opción. Las opciones del entorno se derivan del archivo de LuxologyRender.dgnlib. Al hacer clic en el botón adyacente, se abre el diálogo Fondo con los diferentes ajustes para el entorno. |
| Reflejo | Si está activado, permite definir la reflexión que se ve diferente en el material del fondo visible. Este ajuste controla la reflexión vista en materiales PBR. Al utilizar materiales PBR, el color, el gradiente o la imagen de reflexión se verán como un reflejo en materiales brillantes o metálicos. Si no se define Reflexión, se utilizará el fondo. |
| Visualización temática | Si está activada, se aplica el estilo de visualización temática al modelo. Luego del estilo de visualización temática, existen opciones disponibles en el menú desplegable junto a la casilla de verificación:
Al hacer clic en el icono adyacente |
| Invisible a la cámara | La geometría no se visualizará, pero aparecerá en reflejos y sombras. Los elementos con estilos de visualización con esta casilla de verificación activada no se renderizarán. |
| Bordes visibles | (Solo para modo de render Sombreado) Si la opción está activada, se mostrarán los bordes visibles en las vistas correspondientes al estilo de visualización seleccionado.
Los ajustes de Bordes visibles tienen prioridad sobre las sustituciones de elementos. Por lo tanto, al aplicar ambos (ajustes de bordes visibles y sustituciones de elementos), los bordes visibles del modelo tomarán los ajustes de bordes visibles. De modo similar, durante la exportación de bordes visibles, si se han definido Sustituciones de bordes visibles en el diálogo Exportar bordes visibles, tendrán prioridad sobre los ajustes de bordes visibles y las sustituciones de elementos. |
| Bordes ocultos | (Solo para modo de renderización de bordes visibles, modo de renderización de bordes visibles rellenos o modo de renderización sombreado con bordes visibles activados) Si la opción está activada, se configurará el estilo de línea y el grosor de línea con los que los bordes ocultos se mostrarán en las vistas correspondientes al estilo de visualización seleccionado. Para configurar el grosor de la línea de bordes ocultos, puede seleccionar Igual que bordes visibles o 0. |
| Tratar elementos abiertos como bordes | (Modo de renderizado Borde visible o modo de renderizado Borde visible relleno, o modo de renderizado Sombreado con Bordes visibles activado) Si está activado, todos los elementos abiertos se tratan como bordes visibles y se les aplican los ajustes de borde. Durante la exportación de bordes visibles, si esta casilla de verificación está seleccionada, los elementos abiertos se tratan como bordes visibles y se exportan. |
| Oculto | Si está activado, el estilo de visualización no está visible en la lista Estilos de visualización. |
| Vistas | Si está activado, el estilo de visualización está disponible en la lista Estilo de visualización en la sección Presentación del diálogo Atributos de vista y en la lista de modos de visualización cuando hace clic en el icono Modo de visualización de vista en una barra de control de vista. Puede utilizar el estilo de visualización para toda la vista. |
| Volúmenes de recorte | Si está activado, el estilo de visualización está disponible en la sección Ajustes de volumen de recorte del diálogo Atributos de vista. Puede utilizar el estilo de visualización para el volumen de recorte delantero, trasero, exterior y cortado. |
| Panel de vista preliminar | Muestra cómo se será el estilo de visualización utilizando los ajustes activos en el estilo de visualización activo. |


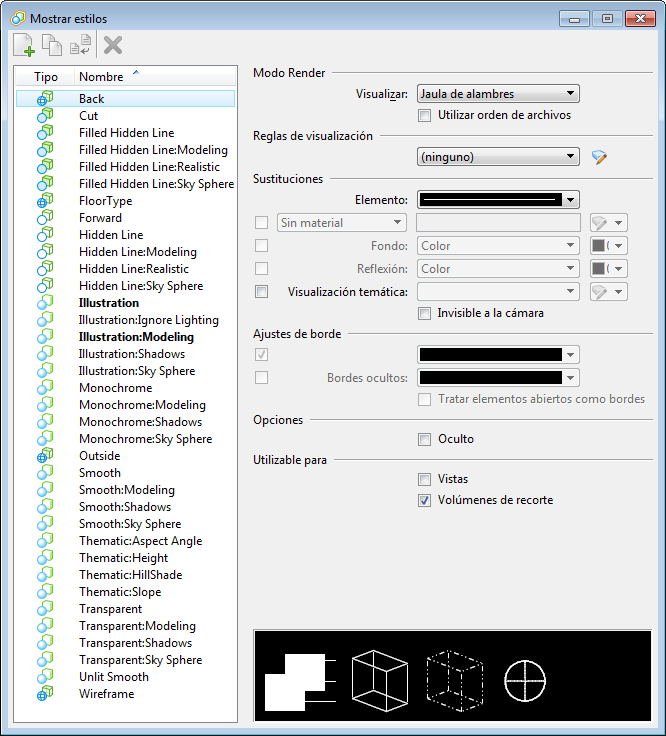
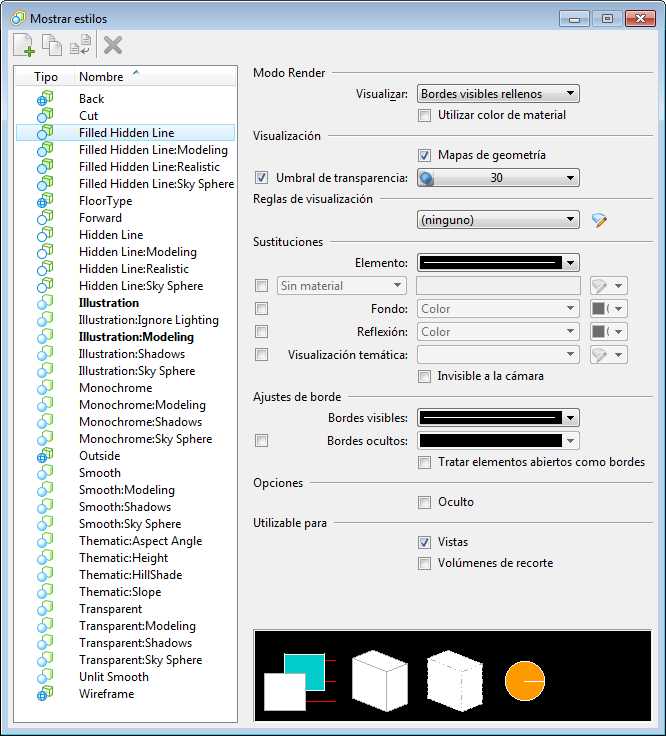




 , se abre el
, se abre el