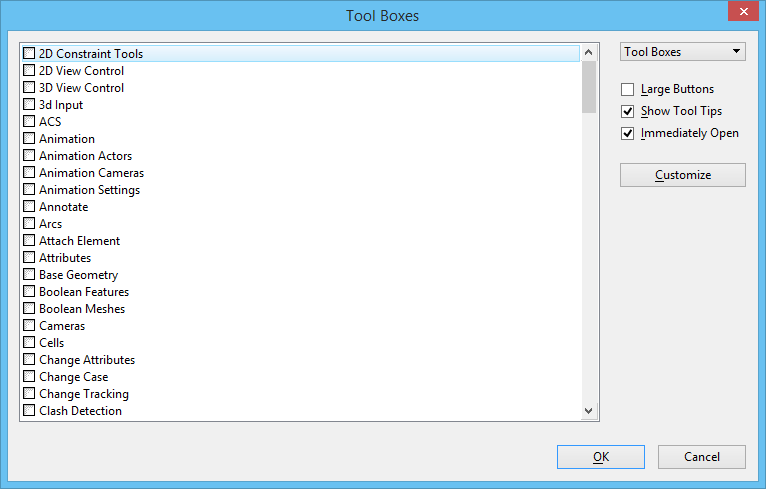Tool Boxes Dialog
| Setting | Description |
|---|---|
| Tool Boxes | Allows you to see a list of all available toolboxes. The toolboxes with a check mark next to them are already open. To open a toolbox, you must place a check mark in its check box by clicking it. Single-clicking a check box or a toolbox's name places a check mark in the check box, which will open the toolbox. Double-clicking a check box or a toolbox's name opens the toolbox and activates the OK button in the Tool Boxes dialog. Note: Toolboxes with "- Custom" appended to their name were created in the Customize dialog and are saved in the DGN libraries to which your MS_GUIDGNLIBLIST configuration variable points.
|
| Customize | Opens the Customize dialog, which is used to customize toolboxes and menus. |
| Large Buttons | If checked, displays the tool icons as larger than their normal size. The default is unchecked. Note: You also can change the size of tool icons in the Preferences dialog, under the Look and Feel category.
|
| Show Tool Tips | If checked (the default), the name of the tool appears as you pass the pointer over the tool's icon. |
| Immediately Open | If checked (the default), when you place a check mark next to a toolbox in the list, the toolbox opens immediately. When you remove the check mark next to a toolbox in the list, it closes immediately. |
| OK | Closes the dialog. If the Immediately Open check box is off, clicking OK also opens all toolboxes with a check mark next to them in the list box. |
| Cancel | Closes the dialog. If the Immediately Open check box is off, clicking Cancel closes the dialog without opening the toolboxes that you just checked. |