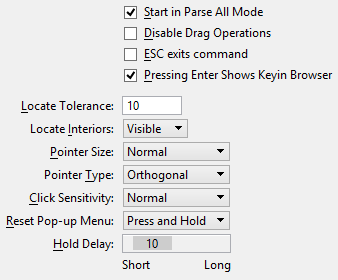Preferences Dialog, Input Category
| Setting | Description |
|---|---|
| Start in Parse All Mode | If on (the default), the parsing function is turned on ( SET PARSEALL ON ) when the product starts. |
| Disable Drag Operations | If on, the product disregards Data button-up actions when the pointer is in views. A data point is entered at the pointer position when the Data button is pressed, but a second data point is not entered when the Data button is released. The default is off. |
| ESC exits command | If on, pressing <ESC> deactivates the selected tool and activates the Default Tool chosen in the Look and Feel category. The default is off. |
| Locate Tolerance | Sets the size of the searched area around the
pointer when searching for an element. The default is 10 pixels.
|
| Pressing Enter Shows Keyin Browser | If on, pressing <Enter> shows the Key-in window. The default is on. |
| Locate Interiors | Allows a closed, surface, or solid element to be located by a data point in the element interior and not just at the edges: |
| Pointer Size | Sets the size of the pointer cross hairs. Can be set
to Normal or Full View. The default is Normal.
|
| Pointer Type | Controls the alignment of the
pointer's cross hairs:
|
| Click Sensitivity | Adjusts how aggressively clicks are interpreted as
drag operations versus data points.
|
| Reset Pop-up Menu | Sets the Reset button action that causes the Reset pop-up menu to appear. |
| Hold Delay | Sets the time interval, in ticks (60ths of a
second), during which the Reset button must be pressed and held to cause the
Reset pop-up menu to appear. The default is 10 ticks (0.17 seconds).
While the Reset Pop-up Menu preference is set to Click, the Hold Delay preference does not affect the operation of the menu, and the Hold Delay slider control is disabled. |