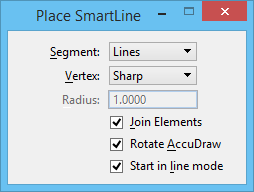Place SmartLine
 Used to place a chain
of connected line segments and arc segments as individual elements or as a
single line string, shape, circle, complex chain, or complex shape
element. This
tool supports all
snap modes.
Used to place a chain
of connected line segments and arc segments as individual elements or as a
single line string, shape, circle, complex chain, or complex shape
element. This
tool supports all
snap modes.
You can access this tool from the following:
Rounded vertices can be created by allowing the tool to automatically place an arc tangent to two adjacent line segments. You can also round between two arc segments, or between an arc segment and a line segment. If a rounded vertex cannot be created, a sharp one is created instead. (This is often a more convenient, though less versatile, way of placing an arc than directly drawing one as a segment.)
To choose SmartLine Placement Settings, click the arrow in the lower right corner of the tool settings window.
| Setting | Description |
|---|---|
| Segment | Sets the type of segment. |
| Vertex | Sets the type of vertex.
If after snapping to the first vertex point and before accepting it, you change Vertex Type, the new setting applies only to the final vertex. |
| Radius | (with Vertex Type set to Rounded) If on, sets the arc radius for a rounded vertex. If after snapping to the first vertex point and accepting it, you change Rounding Radius, the new setting applies only to the next radius. If after snapping to the first vertex point but before accepting it, you change Rounding Radius, the new setting applies to the previously placed radius as well as the next radius. |
| Offset | (with Vertex Type set to Chamfered) Sets the two distances required to define a chamfer. Chamfer Offset requires that the two chamfer distances be equal (from the theoretical intersection point). |
| Join Elements | If on, places segments as a single element. With a
tentative snap on the first vertex point, the Closed Element settings appear.
If off, places segments as individual elements. The Closed Element settings do not appear, and the individual segments can have different symbologies. Toggling this setting affects previously defined segments in the chain. |
| Closed Element | If on, accepting a tentative snap on the first vertex point closes the element. Otherwise, accepting such a tentative snap does not close the element. |
| Area | (with Closed Element on) Sets the Active Area — Solid or Hole. |
| Fill Type | (with Closed Element) Sets the Active Fill Type. |
| Fill Color | (with Closed Element on) Sets the color and optional gradient with which the element is filled: |
| Rotate AccuDraw | If on, after you enter line segments, AccuDraw typically rotates its compass such that the x-axis aligns with the line that you just placed. Instead of turning off AccuDraw's context sensitivity feature which would stop this aligning behavior in all the tools, the Rotate AccuDraw to segments setting affects only the Place SmartLine tool. |
| Start in line mode | If on, when you select the Place SmartLine tool, the segment type normally defaults to "Lines," despite the last segment type used. If off, AccuDraw uses the last segment type that you used. |