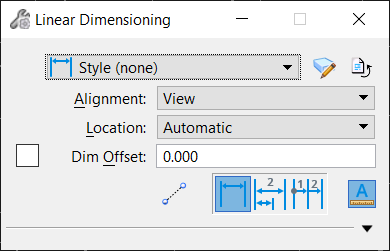Linear Dimensioning
 Used to dimension the linear distance between two points (length).
Used to dimension the linear distance between two points (length).
You can access this tool from the following:
| Setting | Description |
|---|---|
| Style | Displays the active dimension style, which is set on the Dimension Styles dialog. The option menu lets you select other available dimension styles. If you change a tool setting from the default, the setting is highlighted in blue, and an asterisk appears next to the Style name. |
| Dimension Styles | Opens the Dimension Styles dialog, which is used to control settings for dimensioning. |
| Reset Style | Restores the tool settings to the defaults set for this style on the Dimension Styles dialog. |
| Alignment | Determines the axis along which the dimension is aligned. |
| Location | Controls the location of dimension text:
|
| Dim Offset | Sets a standard offset for the placement of a dimension. |
| Select Multiple Elements | If on, multiple elements can be selected for dimensioning by drawing a line through the elements. Enter data points for the start and end of the line. To continue dimensioning, hold the <Ctrl> key, and enter data points for the start and end of the next segment of the line. The <Ctrl> key lets you continue dimensioning without selecting intermediate elements. |
| Linear Size | Clicking this icon sets the tool's mode to Linear Size, which is used to dimension the linear distance between two points (length). Each dimension (except the first) is computed from the endpoint of the previous dimension. Dimensions are placed in line (chained). |
| Linear Stacked | Clicking this icon sets the tool's mode to Linear Stacked, which is used to dimension the linear distance from an origin. The dimensions are stacked. |
| Linear Single | Clicking this icon sets the tool's mode to Linear Single, which is used to dimension the linear distance from an origin. The dimensions are placed in line (chained). |
| Annotation Scale Lock icon | Sets the Annotation Scale
Lock. When this lock is on, the annotation scale is applied to linear dimension that is placed. By default, the annotation scale is taken from the model's Annotation Scale setting. You can change it only in the model's properties in the Properties dialog. The exception is when the model's Propagate Annotation Scale property is off. In that case, the annotation scale can be controlled independently for each element via its properties. |
| Start Extension | If on, sets the optional terminator for the beginning of dimension lines. |
| End Extension | If on, sets the optional terminator for the end of dimension lines. |
| First Terminator | If on, sets the optional terminator for the beginning of the first dimension line. |
| Joint Terminator | If on and the mode is Linear Size or Linear Single, sets the optional terminator at the intersection of the left and right terminators (at internal extension lines), or at the intersection of an extension line and a dimension line (to replace two arrows pointing toward each other). |
| Text Alignment | If the mode is Dimension Element, Dimension Linear, or Dimension Size Perpendicular to Points, sets the orientation of dimension text:
|
| Text Frame | If on, controls the framing of dimension text:
|
| Prefix Text | If on, sets the optional symbol for placement before dimension text. |
| Suffix Text | If on, set the optional symbol for placement after dimension text. |
| Association |