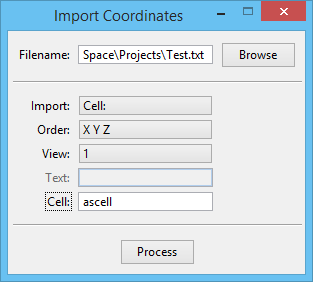To Import Coordinates from a Text File as Cells
- Select the Import Coordinates tool.
-
Do one of the following:
In the Filename field, type the name and path of the text file from which you want to import coordinates.
or
The Open Import File dialog opens so you can select the text file from which you want to import coordinates.
-
From the tool settings window's Import option menu, choose Cell.
If there is no cell library attached to your design file, go to step 4; otherwise, skip to step 7. If a cell library is already attached, go to step 7.
-
Choose Cells (
dialog launcher).
The Cell Library dialog opens.
-
From the File menu, choose Attach File.
The Attach Cell Library dialog opens.
- Select the cell library that contains the cell you want to use and click OK.
- In the Import Coordinates settings window's Cell field, type the name of the cell you want to appear at each of the imported coordinates.
-
Click Process.
The coordinates from the selected text file are imported into the active design file and display as the cell you identified in the Cell field.