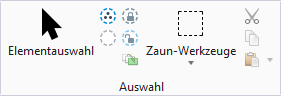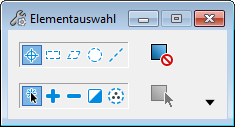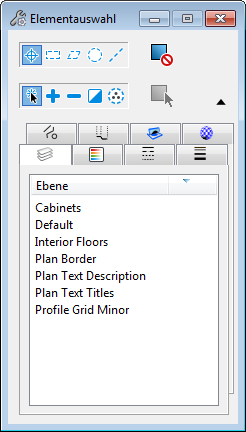Element Auswahl
 Wird verwendet, um Elemente zum Ändern oder Bearbeiten auszuwählen oder aus der Auswahl zu entfernen. Die Gesamtheit der ausgewählten Elemente wird als Auswahlgruppe bezeichnet.
Wird verwendet, um Elemente zum Ändern oder Bearbeiten auszuwählen oder aus der Auswahl zu entfernen. Die Gesamtheit der ausgewählten Elemente wird als Auswahlgruppe bezeichnet.
Der Zugriff auf diese Funktion erfolgt über:
- Band:
- Band:
- Band:
- Band:
- Schnellzugriffsleiste: Element Auswahl
- Toolbox: Hauptpalette
- Standard-Tastaturkurzbefehle: <Q, Q> oder <[, [>
- Standard-Funktionstastenmenü: <F10>
Auf den Registerkarten der erweiterten Einstellungen des Fensters Elementauswahl können Sie Elemente anhand eines Attributs oder mehrerer Attribute auswählen: Ebene, Farbe, Strichart, Strichstärke, Elementtyp, Elementklasse, Elementvorlage, Textstil, Bemaßungsstil, Mehrfachlinienstil, Transparenz und Darstellungspriorität. Oder aber Sie wählen die Elemente grafisch aus, und die aktive Attributgruppe wird als hervorgehobene Gruppe im Listenfeld jeder Registerkarte angezeigt.
Nicht alle Tabulatoren sind immer standardmäßig sichtbar. Klicken Sie mit der rechten Maustaste auf einen Tabulator, und wählen Sie im Menü die Option Alle anzeigen, um alle Tabulatoren anzuzeigen.
- Sie können der Attributgruppe in den erweiterten Einstellungen zusätzliche Attribute hinzufügen, indem Sie auf weitere (nicht hervorgehobene) Attribute klicken. Wenn ein Element mit einem Attribut vorhanden ist, wird es in die Gruppe aufgenommen. Ebenso können Sie ein Attribut aus der Gruppe entfernen, indem Sie darauf klicken. Durch Wechseln der Registerkarte können Sie mit dem Hinzufügen oder Entfernen weiterer Attribute fortfahren. Wenn Sie eine Reihe von Attributen hervorgehoben haben, können Sie ein hervorgehobenes Attribut und die Auswahl aller anderen hervorgehobenen Attribute mit <Ctrl+click> wieder aufheben.
- Wenn Sie ein Attribut auswählen, das in einem komplexen Element wie z. B. einer Zelle vorhanden ist, wird das gesamte komplexe Element ausgewählt. Wenn Sie beispielsweise das Attribut "Elementtyp" für Text auswählen, werden durch die "Elementauswahl" neben Normalen-Textelementen auch Zellen mit Text gefunden. Im Listenfeld der Registerkarten werden Attribute von komplexen Elementen grau hervorgehoben. Bei Attributen einfacher Elemente wird die standardmäßige Hervorhebung verwendet.
- Wenn Sie ein Farb-, Strichstärken- oder Strichartattribut auswählen, werden bei der "Elementauswahl" alle Elemente gefunden, bei denen diese Symbolik aktiviert ist (und dies trifft auch für "Nach Ebene"-Attribute zu). Wenn Sie beispielsweise die Farbe Blau auswählen, werden durch die "Elementauswahl" neben normalen blauen Elementen auch Elemente mit der Nachebenenfarbe Blau (Farbattribut "Nach Ebene") gefunden. Nachebenenattribute werden im Listenfeld gesondert aufgelistet.
Wenn die Funktion Elementauswahl nicht aktiviert ist, kann sie über das Reset-Kontextmenü ausgewählt werden.
Wenn die Funktion Elementauswahl ausgewählt ist, können Sie Funktionszeiger und Reset-Kontextmenü gleichzeitig verwenden, um jeweils das Element an der Zeigerposition oder die ausgewählten Elemente zu bearbeiten.
Bei der Auswahl der Funktion Elementauswahl wird aus dem Zeiger eine Pfeilspitze, die in eine Öffnung hineinragt. Die Öffnung zeigt den Bereich der Zeichnungsebene, in dem MicroStation nach Elementen sucht. Die Größe der Öffnung bzw. der Suchradius ist eine Benutzervoreinstellung, die im Dialogfeld "Voreinstellungen" (Kategorie "Eingabe") eingestellt werden kann.
Wenn das gewünschte Element in der Öffnung sichtbar ist, jedoch nicht gewählt werden kann, überprüfen Sie Folgendes:
- Wenn Sie eine Polygonfläche wählen möchten, muss sich der Zeiger in der Nähe einer der Umrandungslinien der Polygonfläche befinden. Wenn Sie einen Kreis oder eine Ellipse wählen möchten, muss sich der Zeiger in der Nähe der Kreislinie oder des Mittelpunkts befinden. Sie können ein ausgefülltes Element anhand des Elementinneren oder der Oberfläche auswählen, die im Optionsmenü "Interne lokalisieren" der Kategorie "Eingabe" des Dialogfelds "Voreinstellungen" eingestellt sind.
- Wenn die Ebenensperre aktiviert ist, können nur Elemente ausgewählt werden, die sich auf der aktiven Ebene befinden.
| Einstellung | Beschreibung |
|---|---|
| Methode | Mit dieser Option wird die Auswahlmethode festgelegt. Die Methode wird in Verbindung mit der Moduseinstellung eingesetzt. Mit den Einstellungen für die Methode können Sie einzelne Elemente auswählen oder ziehen, um Elemente mit einem dynamischem Rechteck, Block oder Kreis oder einer Fläche oder Linie auszuwählen. Bewegen Sie die Maus von links nach rechts, um innerhalb eines Bereiches auszuwählen, oder von rechts nach links, um Überlappungen auszuwählen. Die Strichart des dynamischen Rechtecks/Blocks/der Fläche/des Kreises ändert sich von einer durchgezogenen Linie (innerhalb) zu einer gestrichelten Linie (überlappend). Wenn Sie die <Shift> Taste drücken, während Sie Punkte ziehen/festlegen, wird die Richtung (innerhalb oder überlappend) umgeschaltet.
|
| Modus | Mit dieser Option wird der Effekt der Funktion eingestellt. Der Modus wird in Verbindung mit der Methodeneinstellung eingesetzt.
|
| Ziehpunkte deaktivieren | Ist diese Option aktiviert, werden für die ausgewählten Elemente keine Ziehpunkte angezeigt. Bei Methode Einzeln in Verbindung mit Modus Neu werden Elementziehpunkte standardmäßig angezeigt, wenn Sie ein einzelnes Element oder mehrere Elemente mit <Ctrl+click> auswählen. Ziehpunkte werden nicht dargestellt, wenn Sie mehrere Elemente durch Ziehen eines Rechtecks oder mit einer anderen Auswahlmethode auswählen (Rechteck, Polygonfläche, Kreis oder Linie). |
| Ziehpunkte auswählen | Bei aktivierter Option dienen die Auswahlmethoden mittels Rechteck, Polygonfläche, Kreis und Linie sowie die Auswahlmodi Hinzufügen, Abziehen, Umkehren und Aufheben eher der Auswahl von Ziehpunkten als der von Elementen. (Dieses Symbol steht nur zur Verfügung, wenn "Ziehpunkte deaktivieren" deaktiviert ist.) |
| Attribut-Registerkarten | Durch Klicken auf den Pfeil "Erweiterte Einstellungen anzeigen" wird das Funktionseinstellungsfenster erweitert und zeigt die Attribut-Registerkarten an.
|