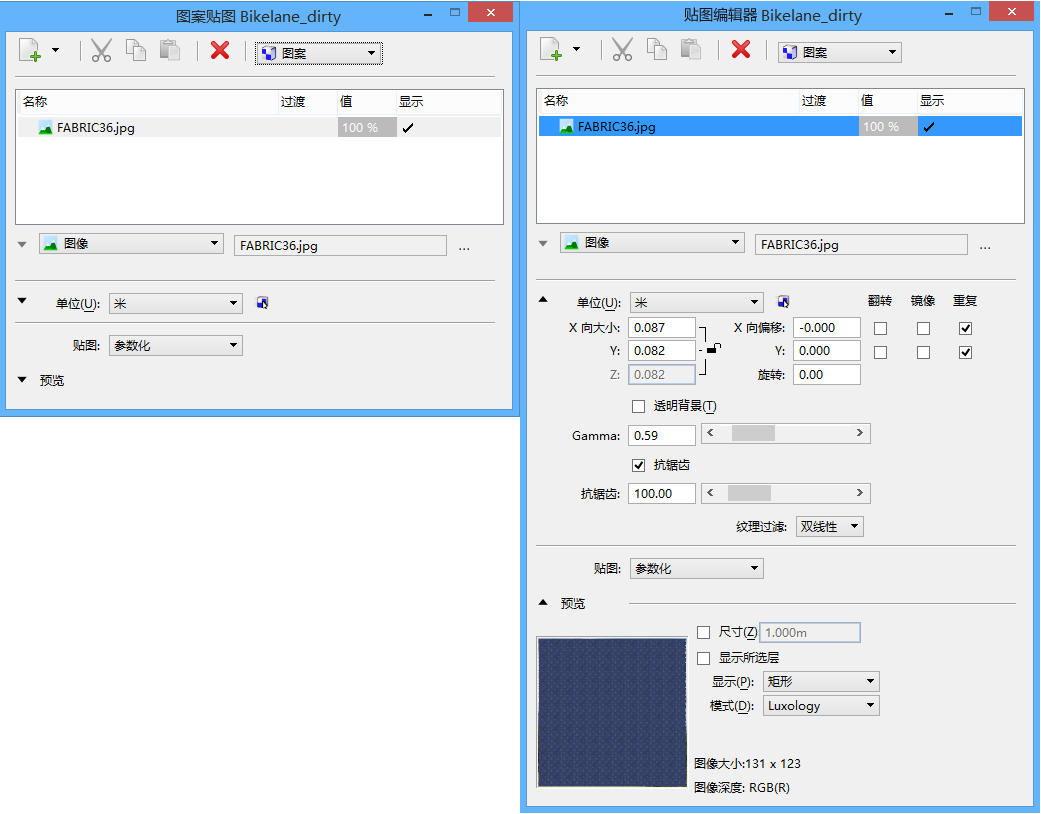| 新建层(图标) |
向层列表中添加一个新层。缺省会创建一个图像层。单击向下箭头图标将打开一个选项菜单,您可以从中选择可用的贴图层项。
- 图像 — 显示打开图像文件对话框,您可以在其中选择要作为层添加的图像文件。
- 渐变 — 向层列表框中添加一个渐变层。
- 程序 — 向层列表框中添加一个程序纹理层。
- 操作符 — 向层列表框中添加一个运算层。
- 纹理复制器 — 显示打开图像文件对话框,您可以在其中选择要作为图像贴图纹理添加的图像。
|
| 名称 |
显示层的贴图图像文件、渐变、程序纹理或操作符的名称。 |
| 过渡 |
(不适用于色调或 Gamma 运算符)单击所需层的过渡值,然后从菜单中选择所需的过渡选项。过渡定义了贴图编辑器对话框中某层的图像如何向下层的图像过渡。用于计算每个过渡选项的结果像素的公式基于以下变量:
- pA — 所选层的图像像素值。
- pO — 所选层的不透明度(在 0 至 1 之间变化)。
- pB — 所选层下方组合层的图像像素值。
- pR — 结果(过渡)像素。
- pX — (仅适用于 Alpha)两个图像之间的过渡像素值。
|
| 值 |
设置某个层的值。要进行更改,请单击所选层的值条目。值设置因层类型而异。
- 图像(图案或凹凸贴图)— 单击图像值设置以打开一个滑块,您可以选择一个介于 0 到 100% 的不透明度值。所选图像的其他可编辑值显示在层列表框下方。
- 程序纹理 — 单击程序纹理值设置以打开一个滑块,您可以选择一个介于 0 到 100% 的不透明度值。所选程序纹理的其他可编辑值显示在层列表框下方。
- 渐变 — 单击渐变值以打开一个滑块,您可以选择一个介于 0 到 100% 的不透明度值。所选渐变的其他可编辑值显示在层列表框下方。
- 色调(操作符) — 单击颜色样例以打开颜色拾取器对话框,您可以在其中定义颜色。
- Gamma(操作符) — 单击 Gamma 值并输入新值。
|
| 贴图类型选项菜单 |
让您选择要用于贴图的文件类型。
- 图像 — 可使用选项菜单和文本字段右侧的打开图像文件图标选择图像文件。所选图像文件的名称将显示在文本字段中。将鼠标指针悬停在名称字段上时,图像文件的完整路径名将显示在工具提示中。选择图像时,可通过正下方可展开的贴图部分定义图像的贴图方式。
- 渐变 — 用于选择渐变作为材质贴图。可以使用右侧的第二个选项菜单选择线性渐变或辐射渐变。图像部分展开后,单击渐变显示示例下方的颜色按键将打开渐变颜色选择器对话框,您可以从中选择渐变颜色。在渐变条上单击可以放置更多的颜色键来控制渐变。最多可为渐变设定 50 个颜色键。有关创建渐变的信息,请参见渐变贴图。
- 程序 — 用于从右侧的选项菜单中选择程序纹理。将鼠标指针悬停在程序选项菜单上时,程序文件的完整路径名将显示在工具提示中。图像部分展开后,所选程序纹理的自定义设置将显示在选项按钮下方。
- 运算 — 用于将从选项菜单中选择的色调颜色或 Gamma 值添加到右侧。选择色调时,单击下面的颜色按钮可以选择颜色。选择 Gamma 时,下面的文本字段允许您输入 0.01 到 3.00 的值。
- 特殊 — 使用dcdrape图案贴图进行图像覆盖。
- 纹理复制器 — 按步骤将图像贴图纹理克隆到曲面上,同时向生成的克隆添加一些随机化处理。
|
| 贴图部分 |
The 贴图部分定义如何对渲染图像中的曲面应用贴图。 |
| 右键菜单 |
右键单击列表框中的层条目,即可执行各种功能。
- 剪切 —(与剪切层图标功能相同)从层列表中移除所选层,并将其复制到剪贴板。
- 复制 —(与复制层图标功能相同)将所选层信息复制到剪贴板。
- 粘贴 —(与粘贴层图标功能相同)将剪贴板中的层插入层列表。
- 选择性粘贴 — 使用剪贴板中的信息替换当前选定的层信息。
- 删除 —(与删除层图标功能相同)将层从层列表中移除。
- 上移 — 将所选层或组在列表框中上移一行。
- 下移 — 将所选层或组在列表框中下移一行。
|