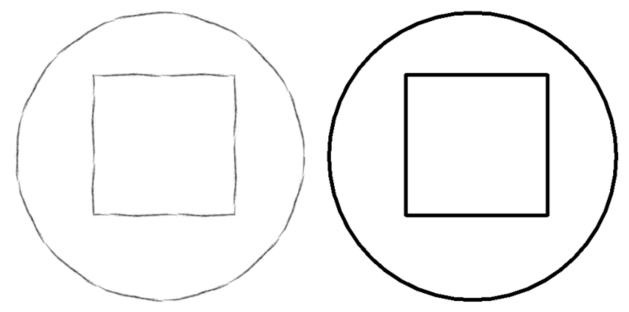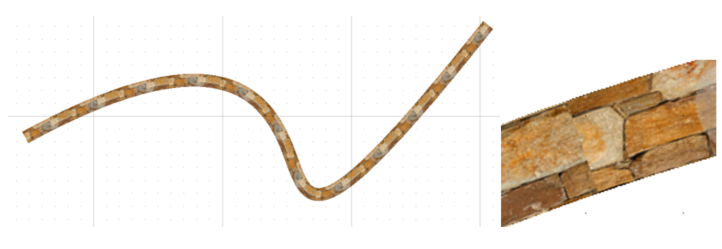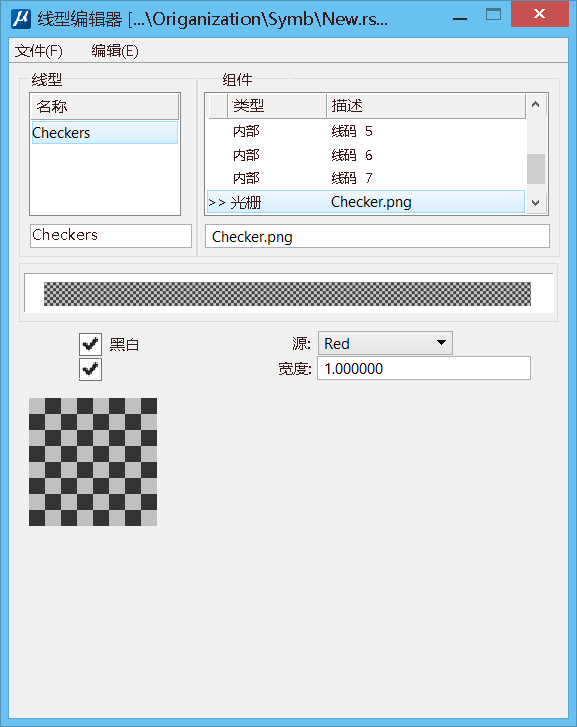光栅自定义线型
MicroStation 的当前自定义线型支持利用实际几何图形定义样式。其中包括组合重复的符号与笔划图案,以生成可用于创建二维或三维样式的样式。
现在引入了备选线型方法,包括基于重复光栅图像的线型。这些线型主要用于二维绘图,对生成高质量和高效的绘图十分有用。以下是光栅线型的一些应用实例。
用于创建光栅自定义线型组件的设置
光栅线型组件的设置显示在线型编辑器对话框中。
将以下设置添加到线型编辑器对话框,用于创建自定义线型组件:
- - 打开选择光栅线型对话框,可从中选择要用于光栅线型的光栅图像。
- 黑白 - 控制自定义线型将为黑白还是全彩色。黑白(单色)光栅线型仅控制线型的形状,线颜色仍然来自元素线符。在这种情况下,图像数据控制线型的透明度。可以从源下拉列表中选择透明度数据的源。如果图像数据为灰度或黑白,则通道的选择(红、绿、蓝)并不重要。选定通道的值将控制线型在该像素的不透明度。值为零表示完全透明,高值表示不透明。选择反转选项之一将反转此行为。如果图像在白色背景上呈黑色,则必须选择反转选项之一,使深色几何图形和背景分别变为不透明和透明。
- 宽度 - 控制线型的宽度。如果未选中此复选框,则光栅线型的宽度将由线宽控制。在这种情况下,线型的行为方式将与标准 (1-7) 线码之一相同,而宽度与缩放因子无关。如果选中宽度复选框,则可以为线型设置显式宽度(单位的控制方式与标准线型组件距离相同)。