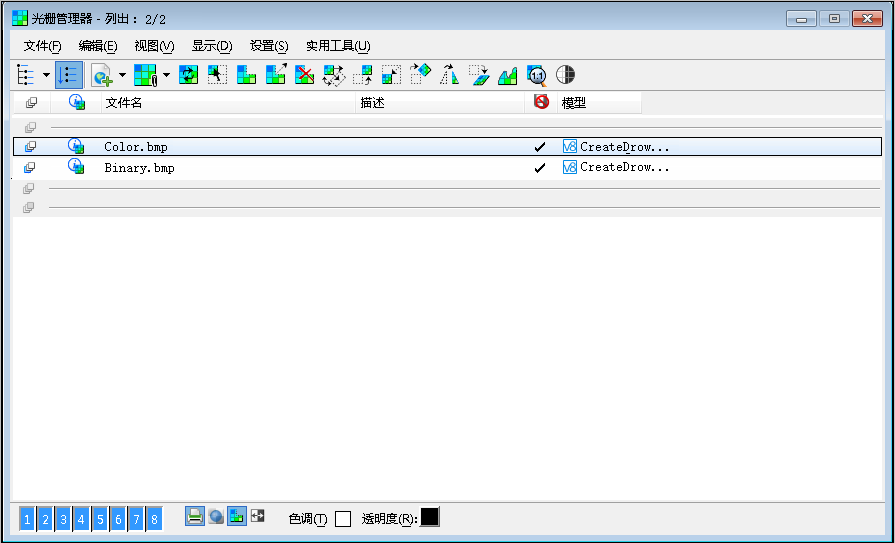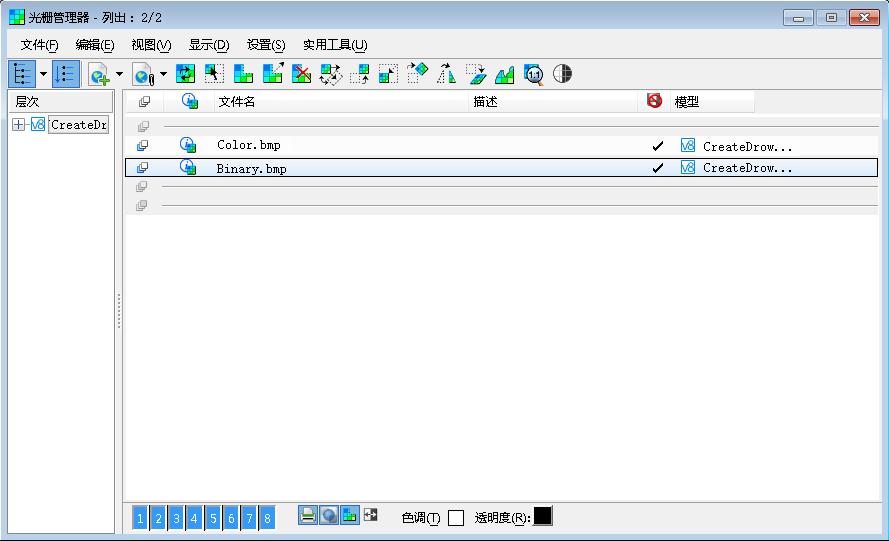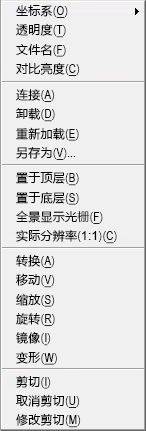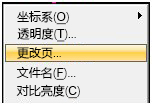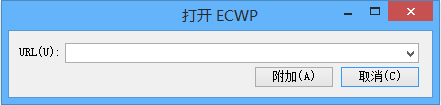| 层次窗格 |
层次窗格位于光栅管理器对话框左侧,其中以树视图形式显示文件的层次。需要遵循以下规则,但前提是三个平面开关(视图>背景平面、设计平面和前景平面)处于打开状态且 DGN 已打开。
- 显示参考层次:
- 如果在层次窗格中选择激活设计:图像列表框中只会列出已连接到激活设计的光栅。
- 置于顶层、置于底层、前置和后置功能可用于不在设计平面内的光栅。这些功能的范围仅限于选定光栅所在的平面。如果选择来自多个平面的光栅,这些功能将不可用。
- 拖放功能处于激活状态。可以在背景平面和前景平面中进行拖入和拖出操作。放置光栅时,只有目标有效才能移动光栅。如果目标无效,消息中心将会显示一条消息,说明具体错误。
- 如果在层次窗格中选择参考 DGN:右侧窗格中仅列出连接到该 DGN 的光栅。
- 置于顶层、置于底层、前置和后置功能不可用。
- 不激活拖放功能。
- 展平模式:
- 在层次窗格中选择激活设计:所有连接到激活设计的光栅及其嵌套参考(关于嵌套深度)都会列在右侧窗格中。
- 置于顶层、置于底层、前置和后置功能可用于连接到激活设计但不在设计平面内的光栅。这些功能的范围仅限于选定光栅所在的平面。如果选择来自多个平面的光栅,这些功能将不可用。
- 拖放功能处于激活状态。可以从任意平面进行拖动,但只能放置到背景平面或前景平面中。只能从连接到激活设计的光栅或向该光栅执行拖放操作。拖动时,如果矩形位于不可接受的位置上方,该矩形上会出现一个X。
- 在层次窗格中选择参考 DGN:所有连接到该 DGN 的光栅及其嵌套参考(关于嵌套深度)都会列在右侧窗格中。
- 置于顶层、置于底层、前置和后置功能不可用。不激活拖放功能。
|
| 新建 |
|
| 连接 |
- 光栅:打开连接光栅参考对话框,您可以用它选择和连接光栅参考。
- WMS:打开连接光栅参考对话框,您可以用它选择和连接 WMS。
- 自图像服务器:打开连接光栅参考对话框,您可以用它从图像服务器选择和连接参考。
- ECWP 图像服务器:显示打开 ECWP对话框,您可以用它选择和连接 ECWP 图像服务器。
- Bing Maps:打开连接光栅参考对话框,您可以用它选择和连接 Bing Maps 层。
|
| 光栅控制图标 |
|
| 光栅显示图标 |
- 实际分辨率(1:1):将光栅调整到其实际分辨率 (1:1)。
|
| 图像列表框 |
显示所有已连接文件的文件名、描述、只读状态和模型。还可以使用上下文(右键)菜单向菜单栏添加以下字段:平面、快速信息、逻辑名称、从模型继承 GeoCS、覆盖、安全性、层、显示优先级、几何优先级、坐标系、显示 Gamma 值、打印 Gamma 值和状态。如果有足够的空间,则会显示名称和路径。可以通过拖动列来更改列顺序。 在平面列中,您可以选择用于显示光栅的平面(背景平面、设计平面或前景平面)。如果要选择多个平面,可以更改此信息。选择多个平面时,列表中第一个光栅的值会显示在编辑对话框中。缺省情况下,此列位于最左侧且处于打开状态。现在,图像列表面板分为三个部分,即每个平面对应一个部分。
可以通过将文件拖动到列表中的其他位置来更改显示顺序。光栅图像的显示顺序遵循以下规则:
- 光栅图像不能与同一设计文件中的其他图像分隔开。
- 通过参考中模型所连接的光栅图像的显示顺序是此模型所固有的。重新加载参考模型时,光栅图像的显示顺序将更新。
- 只有激活模型中的图像才能使用前置、后置、置于顶层和置于底层工具进行移动。同样,不能将图像移动到激活模型的图像列表范围之外。如果选择了不在激活模型内的图像,这些工具将灰显。
- 对于自参考的模型,如果更改激活模型中的显示顺序,参考模型中的图像顺序也会随之更改。
调整对话框大小后,此列表框的大小也会随之更改,从而使您可根据需要显示任意多的图像文件名。当列表中的文件数超过显示的行数时,您可以通过滚动条来滚动浏览整个列表。
可从列表中选择一个或多个文件。选择多个文件时,此对话框下部的文本字段中将提供列表中第一个文件的信息。
双击某个文件名将打开属性对话框。
右键单击高亮显示的文件名将打开光栅上下文菜单,光栅管理器对话框的文件、显示和实用工具菜单中所提供的许多操作均可通过此上下文菜单来执行。
右键单击多页光栅时,更改页菜单项即会添加到此上下文菜单中。用于更改多页光栅连接页。
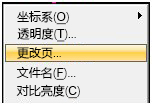
- 平面 — 确定用于显示光栅的平面。这是针对每个光栅的设置。还可以遵循矢量显示规则,将光栅显示为两个矢量元素之间的矢量元素。因此,对于每个光栅,用户都可以选择将其显示在背景平面、设计平面或前景平面中。这会产生三组单独的光栅。修改显示顺序的工具(置于顶层、置于底层、前置和后置)仅在激活设计的一个组内有效。使用此字段可以选择用于显示光栅的平面(背景平面、设计平面或前景平面)。选择多个平面时,可以更改此信息。选择多个平面时,列表中第一个光栅的值会显示在编辑对话框中。缺省情况下,此列位于最左侧且处于打开状态。
- 快速信息 —快速信息字段显示一个图标。将光标置于此字段上方时,会出现一个气泡,其中包含光栅的简短描述。气泡中显示以下字段:完整路径、原点、宽度、高度、尺寸标注、像素大小、比例因子、旋转和仿射。此字段为只读字段。
- 文件名 — 显示文件名。
- 描述 — 显示光栅的描述。
- 逻辑名称 — 显示光栅的逻辑名称。
- 只读 — 如果打开,文件以只读模式打开,并且只读列中会显示一个复选标记。
- 从模型继承 GeoCS — 如果连接没有坐标系,或者删除了坐标系,则从模型继承 GeoCS会设置为打开且无法更改。如果为连接分配了坐标系,则从模型继承 GeoCS会设置为关闭,但这种情况下可以将其打开。如果从模型继承 GeoCS设置为打开,则不会使用为光栅分配的坐标系。这种情况下,此坐标系在光栅管理器对话框中显示为红色,并在属性对话框中的相应坐标系名称旁写有(未使用)。此开关无法被替代。
- 覆盖 — 指示是否启用覆盖。如果在与 DGN 文件相连接的材质表 (.mat) 中添加了 dcdrape.pal,则将该字段切换到打开状态时,将保留覆盖,并可直接在应用程序中查看和通过渲染引擎进行渲染。
- 安全性 — 选中了此列的连接将受密码保护且不会显示。它们的行为将与状态为未找到文件的连接相同。单击该列将打开一个对话框,用于输入选定文件的密码。输入密码时支持多选。
- 层 — 显示光栅所在的层。双击此列会显示一个下拉列表框,可用于更改选定光栅所在的层。
- 显示优先级 — 通过此列可以选择显示优先级。仅当为此光栅选择了设计平面时,此列才会显示有效的优先级值。如果选择了其他平面,则此列显示--。系统会自动为所有新连接的光栅分配层值。光栅被视为一个标准元素,需要遵循元素在某一层中时附带的规则。这包括显示、冻结、锁定、出图和冻结视口操作。对于二维光栅,显示优先级用于管理 DGN 的显示顺序。对于三维光栅,Z 标高用于管理 DGN 的显示顺序。
- 几何优先级 —几何优先级字段显示用于定位图像地理位置的方法。可用方法包括连接、光栅头、同型文件和从首选项。图像的本地地理元数据可能存储在图像本身(光栅头)或配套文件(同型文件或境界文件)中。如果不存在本地方法,则由用户定位图像的地理位置,而元数据将存储在设计文件中。这种方法称为连接。地理元数据始终都会保留在连接中并不断更新。当另有指定时,系统将更新替代位置以及连接。因此,连接会不断更新以反映图像的当前地理信息。如果图像具有本地地理元数据,则将图像连接到设计文件后,指定要使用的元数据存储(例如光栅头、连接或同型文件)有时候会很有用。光栅管理器首选项为这种效果提供了一定的灵活性。几何优先级列显示用于定位图像的方法,如果在重新打开设计文件后无法使用先前的方法,该列将显示为红色。例如,您可能想使用同型文件连接图像,但在连接后您却想要从连接中读取地理元数据。这时,您可以设置首选项以指定本地地理元数据的优先级,并将几何优先级更改为连接。几何优先级对于警告潜在的数据丢失也非常有用。例如,如果将首选项设置为始终从同型文件读取地理元数据,但不存在该同型文件,光栅管理器将使用连接信息并以红色高亮显示相应列,指示发生了错误。状态列还将显示用于定位图像地理位置的替代方法,本例中为连接。几何优先级功能允许每个图像具有自己的几何优先级。在 2004 Edition 之前的版本中,系统会强制对所有图像使用相同的几何优先级。打开旧版文件时,如果先前未设置几何优先级,则几何优先级将设置为从首选项。这表示光栅管理器首选项将指示如何处理此图像的地理参考。如果光栅管理器首选项设置为与先前的版本相同,则图像将以相同方式进行显示和定位。如果首选项设置不同,则图像的显示和定位也可能会不同。这种情况下,请在保存并关闭设计文件之前调整几何优先级,并相应更改光栅管理器首选项。要更改几何优先级,只需单击几何优先级列以打开几何优先级对话框。然后即可更改选项。
- 坐标系 — 此列显示图像的坐标系,该坐标系将用于实时转换或围栅转换等转换操作。可以从设计文件或图像标头发布为图像分配的坐标系。如果图像没有关联的坐标系,则此字段将显示继承自 DGN。这表示在执行转换操作时,系统将会为图像分配与其所连接的设计文件相同的坐标系。如果图像具有关联的坐标系,该列将显示坐标系名称的缩写。要读取坐标系的详细信息,只需将光标移至该列上方即可显示工具提示信息框。要打开坐标系对话框,只需双击该列即可。除非加载了 Bentley Descartes,否则该对话框将以只读模式显示,所有字段都将灰显。
- 模型 —模型字段用于显示光栅参考的原点(设计名称和模型名称)。
- 显示 Gamma 值 — 设置显示 Gamma 校正值。基准值为 1.0。值小于 1.0 时创建的图像较暗;值大于 1.0 时创建的图像较亮。
- 打印 Gamma 值 — 设置打印机的 Gamma 校正值。
- 状态 —状态字段用于显示参考的状态(已加载、已参考、自参考或未找到光栅)。如果未找到某个文件,则相应文件名将显示为红色,并且状态字段中会显示消息未找到光栅。
IMGMANAGER
IMAGE SELECT
[
viewnumber
]
[
filename
]
IMGMANAGER
IMAGE UNSELECT
[
viewnumber
]
[
filename
]
|
| 视图按钮 |
数字编号按钮,用于定义在哪些视图中显示光栅参考。 |
| 打印图标 |
如果打开,则允许打印光栅图像。 |
| 透明图标 |
如果打开,所选透明色(对于彩色图像)或背景色(对于黑白图像)将变为透明,从而使 DGN 元素或其他图像透过该图像显示出来。 |
| 剪切图标 |
仅适用于已剪切的光栅参考。如果打开,则显示启用了剪切的光栅参考。如果关闭,则将忽略剪切多边形并完整显示图像。 |
| 反向图标 |
如果打开,将反转光栅图像的颜色。这类似于创建照片的底片。 |
| 色调图标 |
对于彩色图像,色调颜色设置用于向光栅图像中的颜色添加色调。
RASTER
FOREGROUND
COLOR
RASTER
TINT
COLOR
RASTER
TINT
RGB
|
| 透明度图标 |
对于彩色图像,透明度设置用于设定光栅参考的透明色。如果启用了透明设置,则光栅图像中的选定颜色将变为透明。 对于黑白图像,背景色设置用于设定光栅文件的背景色。
当剪切光栅图像时,所选透明色还将用作填充色。
RASTER
BACKGROUND
COLOR
RASTER
TRANSPARENT
COLOR
RASTER
TRANSPARENT
RGB
|
| 交换背景图标 |
对于黑白图像,前景色设置用于控制前景项的颜色,而背景色设置用于设置光栅文件的背景色。使用此工具可反转前景色和背景色。 当剪切光栅图像时,所选背景色将用作填充色。
|
| 文件 > 新建 > WMS |
打开WMS 贴图编辑器对话框,您可以用它创建新的贴图定义文件。 |
| 文件 > 新建 > 图像服务器 |
打开图像服务器设置对话框,您可以用它定义新的图像服务器设置。 |
| 文件 > 连接 > 光栅 |
执行与连接工具相同的功能。打开连接光栅参考对话框,您可以用它将光栅图像文件连接到激活 DGN 文件。
RASTER
ATTACH
FIXED
RASTER
ATTACH
INTERACTIVE
IMGMANAGER
FILE
OPEN
RASTER
ATTACH
|
| 文件 > 连接 > WMS |
打开连接光栅参考对话框,您可以用它将 WMS 文件连接到激活 DGN 文件。WMS 始终以只读方式连接且无法交互放置。连接属性对话框会始终显示出来。WMS 的几何优先级始终设置为光栅头。 |
| 文件 > 连接 > 自图像服务器 |
打开连接光栅参考对话框,您可以用它从可用的图像服务器连接光栅文件。 |
| 文件 > 连接 > ECWP 图像服务器 |
显示打开 ECWP对话框,您可以用它将 ECWP 图像服务器中的 ECW 文件连接到激活 DGN 文件。ECW 始终以只读方式连接且无法交互放置。连接属性对话框会始终显示出来。打开 ECWP对话框会保留用于连接 ECWP 图像服务器中的 ECW 文件的 URL 历史记录。
|
| 文件 > 连接 > Bing Maps |
打开光栅连接选项对话框,您可以用它在光栅管理器中连接 Bing Maps 中的图层作为光栅。 |
| 文件 > 卸载 |
卸载选定的光栅参考。
RASTER
DETACH
IMGMANAGER
FILE
CLOSE
|
| 文件 > 全部卸载 |
卸载所有光栅图像文件。
RASTER
DETACH ALL
IMGMANAGER
FILE
CLOSEALL
|
| 文件 > 重新加载 |
使用文件的当前数据刷新选定光栅文件。
RASTER
RELOAD
|
| 文件 > 另存为… |
打开光栅另存为对话框,您可以用它以其他格式保存当前选择的图像。如果选择了多个光栅图像文件,则此项处于禁用状态。
IMGMANAGER
FILE
SAVEAS
RASTER
SAVEALL
RASTER
SAVESELECTED
|
| 文件 > 导入 > 光栅保存集 |
打开导入 Bentley I/RAS B 光栅保存集对话框,这是一个用于选择要导入的光栅保存集的标准文件选择对话框。缺省情况下,文件类型设置为光栅保存集文件 (*.rst)。此对话框中的控制选项与打开对话框中的控制选项类似。 |
| 文件 > 批转换 |
打开光栅转换对话框,您可以用它将一个或多个光栅文件转换为新格式。
IMGMANAGER
FILE
BATCHCONVER
[
[filename]
]
|
| 编辑 > 转换 |
用于访问转换光栅工具,此工具可用于修改选定的光栅参考。 |
| 编辑 > 移动 |
执行与光栅移动工具相同的功能。可以将图像移动到新位置。
RASTER
MOVE
|
| 编辑 > 比例 |
执行与光栅比例工具相同的功能。可以更改图像的比例尺寸。
RASTER
SCALE
[
ACTIVE |
3POINTS |
PROPORTIONAL |
PROPORTIONAL ON |
PROPORTIONAL OFF |
PROPORTIONAL TOGGLE
]
|
| 编辑 > 旋转 |
执行与光栅旋转工具相同的功能。可以旋转图像。
RASTER
ROTATE
RASTER
ROTATE
[
ACTIVE |
2POINTS |
3POINTS
]
|
| 编辑 > 镜像 |
执行与光栅镜像工具相同的功能。可以沿水平、垂直或对角线方向镜像选定的光栅图像文件。另外,还可以指定镜像图像时所围绕的轴的位置。
RASTER
MIRROR
HORIZONTAL
RASTER
MIRROR
VERTICAL
|
| 编辑 > 变形 |
执行与光栅变形工具相同的功能。可以通过组合使用移动、缩放、旋转和倾斜选项来调整光栅图像的大小和形状。
RASTER
WARP
AFFINE
RASTER
WARP
HELMERT
RASTER
WARP
ALIGN
RASTER
WARP
SIMILITUDE
|
| 编辑 > 剪切 |
执行与光栅剪切工具相同的功能。可以裁剪光栅图像或定义遮罩区域。
RASTER
CLIP
BOUNDARY
RASTER
CLIP
MASK
|
| 编辑 > 取消剪切 |
执行与光栅取消剪切工具相同的功能。可以从光栅图像中移除一个或多个剪切多边形。 |
| 编辑 > 修改剪切 |
执行与修改剪切工具相同的功能。可以图形化修改剪切多边形。
RASTER
TOOLMODIFY
|
| 视图 > 显示层次 |
如果打开,则可以看到树视图。 |
| 视图 > 展平模式 |
列出所有子文件夹的光栅。 |
| 视图 > 背景平面 |
如果打开,列表框中将显示背景平面中的图像。 |
| 视图 > 设计平面 |
如果打开,列表框中将显示设计平面中的图像。 |
| 视图 > 前景平面 |
如果打开,列表框中将显示前景平面中的图像。 |
| 显示 > 置于顶层 |
操作设置为向前时,执行与置于顶层工具相同的功能。将选定图像置于显示层叠的顶层。
IMGMANAGER
DISPLAY
FRONT
[
ViewName
]
|
| 显示 > 置于底层 |
操作设置为向后时,执行与置于底层工具相同的功能。将选定图像置于显示层叠的底层。
IMGMANAGER
DISPLAY
BACK
|
| 显示 > 前置 |
操作设置为一步时,执行与置于顶层工具相同的功能。使选定图像在显示层叠中向前(向上)移动一步。 |
| 显示 > 后置 |
操作设置为一步时,执行与置于底层工具相同的功能。使选定图像在显示层叠中向后(向下)移动一步。 |
| 显示 > 全景显示光栅 |
模式设置为所选光栅时,执行与全景视图工具相同的功能。使所选图像布满使用一个数据点定义的视图。
IMGMANAGER
DISPLAY
FIT
RASTER
FIT
|
| 显示 > 全景显示所有光栅 |
模式设置为全部光栅时,执行与全景视图 工具相同的功能。使所有图像布满使用一个数据点定义的视图。
IMGMANAGER
DISPLAY
FITALL
RASTER
FITALL
|
| 显示 > 实际分辨率(1:1) |
按所选图像的分辨率比例 (1:1) 显示所选图像。数据点定义了视图的中心点。(仅打开一个图像时,则选中该图像。) 执行与实际分辨率(1:1) 工具类似的功能,您可以交互选择要全景显示的光栅图像。
IMGMANAGER
DISPLAY
1FOR1
|
| 显示 > 增强二值光栅 |
如果打开,可在缩小视图时增强二值光栅连接的显示,但会导致显示中的细节丢失。 |
| 显示 > 注释 > 浏览 |
显示注释的内容。 即使关闭了显示开关,仍会显示所有注释项目符号。将浏览注释工具的光标移至注释的选择区域上方时,该选择区域即会高亮显示。仅当在注释选择区域中输入了数据点时,注释内容才可见。
|
| 显示 > 注释 > 显示 |
打开或关闭注释项目符号的显示。 |
| 设置 > 更新顺序 |
打开更新顺序对话框,您可以用它在涉及视图更新时更改显示顺序。 |
| 设置 > 高速缓存管理器 |
打开高速缓存管理器对话框,您可以用它管理在硬盘中生成的光栅图像缓存文件。 |
| 设置 > 图像服务器 |
打开图像服务器设置对话框,您可以用它创建新的服务器配置文件或修改现有服务器配置文件。 图像服务器实用工具要求安装 Bentley 发布服务器。
IMGMANAGER
DLGSERVERSETTING
OPEN
|
| 设置 > 注释 |
打开模型注释对话框,您可以用它设置要在动态高亮显示注释时使用的颜色和透明度百分比。注释: 当前版本仅支持显示文本的注释。如果将光标放在不支持的注释上,该注释也将高亮显示,但会有一条消息通知您不支持此类注释。
|
| 实用工具 > 编辑 WMS |
打开WMS 贴图编辑器对话框,您可以用它创建或编辑贴图定义文件。 |
| 实用工具 > 层 |
打开层显示对话框,您可以用它访问可用层。 |
| 实用工具 > 坐标系 > 从库中选择 |
可以从产品随附的预定义库中选择坐标系。 |
| 实用工具 > 坐标系 > 删除 |
删除指定的坐标系。 |
| 实用工具 > 透明度 |
打开透明度对话框,可通过此对话框确定所选光栅的透明度设置。 |
| 实用工具 > 文件名 |
打开文件名对话框,可在该对话框中输入或选择所选光栅的名称。 |
| 实用工具 > 对比亮度 |
用于调节连接到设计文件的光栅图像文件的显示对比度和亮度。 |