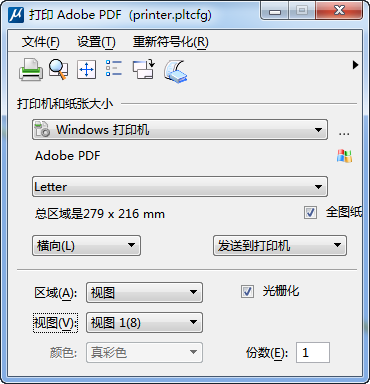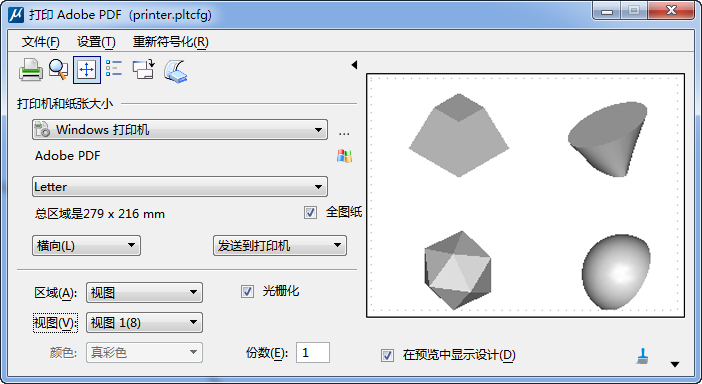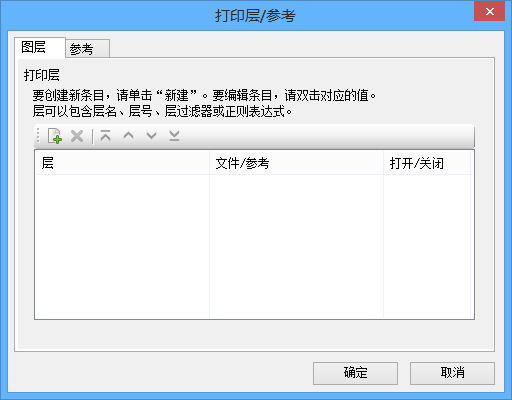打印对话框
| 设置 | 描述 |
|---|---|
| 打印机列表 | 您可以为打印对话框选择打印机。缺省情况下,打印机列表中显示找到的所有打印机驱动程序配置文件的显示标签,以及为系统定义的所有 Windows 打印机的列表。
|
| 纸张大小 | 用于从选定打印机的可用纸张大小列表中选择纸张大小。如果打印目标设置为发送至 InterPlot且选定打印机是支持无幅面的 InterPlot 打印机,则无幅面可用。打印到无幅面时,系统会将幅面大小自动设置为打印大小。例如,如果窗体大小为 100 x 100 英寸且打印大小为 34 x 22 英寸,将纸张控制选项设置为无时,窗体大小会设置为 34 x 22 英寸。 |
| 可用区域/总区域/纸张大小 | (如果选择了 Windows 驱动程序)当全图纸关闭时,显示选定纸张的可用区域或可打印尺寸标注(宽 x 高)。当全图纸打开时,显示选定纸张的总面积(宽 x 高)。 (选择 Bentley 驱动程序后)如果在打印首选项对话框中选中了的允许编辑纸张大小复选框,将会显示纸张大小字段。您可以更改选定幅面的大小。 |
| 全图纸 | (仅在选择了 Windows 驱动程序时可见。)如果打开,效果与设置了全图纸模式属性时相同。它还会将可用区域字段更改为总区域。 如果关闭,则仅考虑图纸的可打印部分。 例如,当打印到信纸大小的纸张(一般为 8.5 x 11 英寸)上时,最大打印大小可能仅为 8 x 10.5 英寸。如果启用了全图纸,则最大打印大小为图纸大小(8.5 x 11 英寸)。 启用全图纸时,如果某些几何图形位于图纸边附近的不可打印区域内,则可能要(由打印机)进行剪切。 |
| 方位 | 用于选择纸张方位:纵向或横向。 此控件可用于快速反转纸张大小属性的 X 和 Y 值,而无需编辑打印机驱动程序配置文件。该控件对于 printer.pltcfg 是必要的,对某些 PostScript 到 PDF 的工作流也很有用,但是,对于大多数 HP-GL/2 和 HP/RTL 工作流则不适合。为了避免混淆并防止 X 和 Y 尺寸弄反,在以下 Bentley 打印机驱动程序配置文件中禁用了方位控制:hprtl.pltcfg、hpglrtl.pltcfg 和 pscript.pltcfg。 |
| 目标 | 用于选择打印目标:
|
| 面积 | 用于选择待打印区域的列表框。 |
| 视图 | 用于选择打印所用视图的列表框。 |
| 颜色 | 用于选择输出格式(单色、灰度或真彩色)的列表框。可用选项取决于所选打印机的功能。选中打印为三维复选框时,颜色将设置为真彩色且无法更改。 |
| 光栅化 | 如果选中光栅化复选框,则可以创建光栅化打印文件。打印机驱动程序必须支持光栅,所以您不能使用 Bentley HP-GL/2 打印机驱动程序创建光栅化打印。打印机驱动程序必须支持光栅。 缺省情况下,在检测到着色显示样式时将开启光栅化模式。如果未选中光栅化,着色显示样式将使用非光栅化可见边路径打印。如果视图包含任何点云,或者当打印到不支持光栅化模式的打印机驱动程序(例如 HP-GL/2)时,将禁用光栅化复选框。如果将三维设计模型打印到 PDF 打印机驱动程序,并且设置了打印为三维复选框,则光栅化复选框不可见。 光栅化打印模式是在视图显示与打印输出之间实现完全保真的最佳方法。该方法是达到某些效果(例如,抗锯齿和透明)的唯一方法。对于密度非常大的绘图,光栅化打印模式使用的内存也少于非光栅化模式。 创建光栅化打印时,产品将视图拆分为很多个平铺块,并多次通过 DGN 文件以使用图形硬件光栅化每一个块。打印尺寸越大,需要的平铺块数越多,因此打印和生成的出图文件尺寸越大,花费的时间也就越长。 光栅化打印的输出是一个完全由光栅平铺块构成的打印文件。打印矢量 DGN 文件时,光栅化打印文件通常比非光栅化打印文件大。但是,如果 DGN 文件包含横跨整个视图的光栅背景图像,则使用光栅化打印模式可能会生成一个小一些的打印文件。 当线框视图以非光栅化打印模式出图时,产品会构建一个包含 DGN 文件的完整内容的显示列表,以便根据三维 Z 坐标、二维显示优先级或笔表优先级执行排序(在软件中)。对于密度非常大的绘图或者包含大量光栅数据的绘图,此显示列表有时在运行进程时会导致虚拟地址空间不足。在光栅化打印模式下,排序由图形硬件执行。不需要显示列表,因此占用的系统内存少得多(尤其是大尺寸打印时)。 在非光栅化打印中,向矢量应用线端帽和线连接由打印机驱动程序执行。一些打印机驱动程序比其他驱动程序支持更多的端帽和连接样式,其外观可能因打印机固件而异。在光栅化打印中,线端帽和线连接由图形硬件应用,结果嵌入到光栅平铺块中,从而确保在打印到任何打印机驱动程序或打印机时,都有一致的外观。 打印机驱动程序配置文件提供了一个缺省输出模式选项,用于为打印对话框和打印管理器设置缺省的光栅化复选框。您可以强制打开或关闭光栅化复选框(这种情况下该控制选项将变为禁用状态),或者将其标记为首选打开或关闭(这种情况下,加载打印机驱动程序配置时,光栅化复选框将设置为所需的值,但以后可以更改)。缺省情况下,打印机驱动程序配置设置为无首选项,并且打印对话框的光栅化复选框缺省使用最近使用的设置(来自用户首选项),打印管理器缺省使用非光栅化模式。 |
| 副本 | (仅在当前选择的打印机驱动程序支持多个副本时启用。)用于设置要打印的份数。 |
| 打印为三维 | (仅当选择了 PDF 打印机驱动程序,并且打开了三维设计模型时可见)。主模型和全部参考作为三维数据(采用通用三维 (U3D) 格式)打印到 PDF。三维内容将包含设计文件中已存在的任何可视化数据和设置,例如,光、材质和动画或飞越。在 Acrobat 7 或更高版本中查看 PDF 文件时,文档包含一个三维视图,视图中的各项控制选项可用于旋转、放大/缩小或穿越三维模型以及运行动画(如果有)。 |
| 在预览中显示设计 | (仅在显示了显示预览时可见。)如果打开,则要打印的设计区域显示在预览图像中。如果关闭,则显示带边距的已定义图纸。 |
| 刷新预览(图标) | (仅在显示了显示预览时可见。)单击预览图像下面的刷新预览图标会刷新预览图像。 |
| 缩放 | (仅在显示了显示预览和显示细节时可见。)设置打印输出的比例。缺省情况下,以主单位比纸张单位的形式显示。您可以使用缩放助手中的方法设置将此显示格式更改为纸张单位比主单位。 此外,还可以使用 MS_PLT_SCALE_METHOD 配置变量定义缺省比例显示格式。此配置变量的有效值如下: 设置此配置变量后,仍可通过缩放助手中的方法设置来更改比例显示格式。但是,如果关闭打印对话框后再重新打开,该对话框将恢复到此配置变量所指定的设置。 |
| 缩放助手 | (仅在显示了显示预览和显示细节时可见。)单击缩放助手图标将打开缩放助手,您可以在这里选择打印输出的比例。 |
| X 向大小 | (仅在显示了显示预览和显示细节时可见。)设置打印输出的 X 向或宽度尺寸标注(采用打印机单位)。 |
| Y 向大小 | (仅在显示了显示预览和显示细节时可见。)设置打印输出的 Y 向或高度尺寸标注(采用打印机单位)。 |
| 最大化 | (仅在显示了显示预览和显示细节时可见。)使选定视图或围栅区域自动适合尽可能多的可打印区域。 |
| 旋转 | (仅在显示了显示预览和显示细节时可见。)您可以选择打印输出的旋转。对于未渲染且不包含相机定义的打印输出,可以指定 0 到 360 度范围内的任意旋转。对于已渲染或包含相机定义的打印输出,必须从列表框中选择以下正交旋转之一。
|
| X 向原点 | (仅在显示了显示预览和显示细节时可见。)采用打印机单位设置从可打印区域左下角到页面左下角的水平距离。缺省的 X 原点和 Y 原点设置会使打印输出在页面的可打印区域内居中。 |
| Y 向原点 | (仅在显示了显示预览和显示细节时可见。)采用打印机单位设置从可打印区域左下角到页面左下角的垂直距离。缺省的 X 原点和 Y 原点设置会使打印输出在页面的可打印区域内居中。 |
| 自动设定中心 | (仅在显示了显示预览和显示细节时可见。)如果打开,则可打印区域在页面上居中。 |
| 镜像 | (仅在显示了显示预览和显示细节时可见。)可绕 X 和/或 Y 轴镜像打印输出。
|
| 笔表 | 显示笔表(如果已连接一个)。单击右侧的选择笔表文件图标将打开选择笔表文件对话框,您可以通过它选择笔表。此对话框打开后将显示由 MS_PENTABLE 配置变量指定的文件夹。 单击编辑笔表文件图标将打开修改笔表对话框。MS_PENTABLE_EDITOR 配置变量可用于禁用编辑控制选项。 单击卸载笔表文件图标将卸载当前的笔表文件。 |
| 设计脚本 | 显示设计脚本(如果已连接一个)。单击右侧的选择设计脚本文件图标将打开选择设计脚本文件对话框,您可以通过它选择设计脚本。此对话框打开后将显示由 MS_DESIGNSCRIPT_PATH 配置变量指定的文件夹。 单击编辑设计脚本文件图标将打开记事本,您可以用它来修改现有设计脚本。MS_DESIGNSCRIPT_EDITOR 配置变量可用于禁用编辑控制选项,以及更改设计脚本文件的编辑应用程序。 单击卸载设计脚本文件图标将卸载当前的设计脚本文件。 |
| 将 PDF 上传到 ProjectWise 共享 | 仅在满足以下条件时,此选项才会显示:
选中时,PDF 文件将首先写入至本地驱动器。然后,CONNECTION Client 通过单独的后台进程将此文件发送到 ProjectWise 共享。ProjectWise 共享上的文件名将与本地驱动器上的文件名相同。如果 ProjectWise 共享中已存在同名文件,将覆盖该文件。 |
| 打印/打印到文件 | 如果所选打印机是 Windows 打印机,打印输出将发送到该打印机。 如果所选的打印目标是文件而非 Windows 打印机、IP 地址或 UNC 共享,则该按钮文本将变为打印到文件。选择时,将打开另存打印为对话框,您可以通过它将打印文件保存到磁盘上以备稍后提交到所需打印机。 效果与单击打印图标或菜单项相同。 |
| 文件 > 打开打印定义文件 | 打开选择打印定义文件对话框,您可以通过它选择 .pset 或 .ini 文件。.ini 文件为旧式出图配置文件,.pset 文件为打印集文件。打印对话框读取现有 .pset 文件时,仅打开相应集中的第一个 DGN/DWG 打印定义。 .ini 文件格式不包含设计文件说明,因此,用户必须牢记设计文件名,将其加载到 MicroStation 中,然后打开打印 .ini 文件。如果 .ini 文件与当前加载的设计不匹配,则仅当设计尺寸标注不同时才会产生错误。 .pset 文件格式存储设计文件说明,当打印对话框打开 .pset 文件时,此设计会自动加载到 MicroStation 中。如果无法加载设计文件,则会中止打开 .pset 的尝试。 |
| 文件 > 保存打印定义文件 | 打开保存打印定义文件对话框,您可以通过它为要保存以供将来使用的打印定义 (.pset) 文件指定一个名称。打印对话框保存到现有 .pset 文件时,仅写入打印对话框的打印定义。该文件中的所有其他打印定义都会丢失。 |
| 文件 > 预览 | 打开可调整大小的预览窗口,您可以通过它预览建议的打印输出。 效果与单击预览图标相同。 |
| 文件 > 打印 | 如果所选打印机是 Windows 打印机,打印输出将发送到该打印机。 如果所选的打印机不是 Windows 打印机,将打开另存打印为对话框,您可以通过它将打印文件保存到磁盘上以备稍后提交到所需打印机。 效果与单击打印图标相同。 |
| 文件 > 选择打印机驱动程序配置 | 打开选择打印机驱动程序配置文件对话框,您可以通过它选择打印机驱动程序配置文件。 |
| 文件 > 选择 Windows 打印机 | 选择 printer.pltcfg 作为打印机驱动程序配置文件,从而使用 Windows 系统打印机。 |
| 文件 > 配置 Windows 打印机 | 打开Windows 打印对话框,您可以通过它为 Windows 系统打印机选择打印机、页面范围和份数。如果所选的打印机驱动程序不适用于 Windows 系统打印机,此菜单项将被禁用。 |
| 文件 > 编辑打印机驱动程序配置 | 打开当前的打印机驱动程序配置文件以供编辑。根据打印机驱动程序配置文件的格式选择正确的编辑器。打印机驱动程序配置编辑器用于编辑 .pltcfg 文件,记事本用于编辑 .plt 文件。 |
| 文件 > 重新加载打印机驱动程序配置 | 重新加载当前的打印机驱动程序配置文件,以包括所有更改。例如,在编辑打印机驱动程序配置文件后,您需要重新加载该文件以利用所做的全部更改。 |
| 文件 > 退出 | 关闭打印对话框。 |
| 设置 > 单位 | 打开一个子菜单,您可以通过它选择用于打印对话框的打印机度量单位。选项为:英寸、英尺、毫米、厘米、分米或米。 |
| 设置 > 从视图更新 | 更新预览区域。 效果与单击从视图更新图标相同。 |
| 设置 > 基于全景显示全部设置围栅 | 系统会自动计算打印区域以包括主模型中的每个元素和所有参考,并将区域设置为围栅。 |
| 设置 > 基于全景显示主项设置围栅 | 系统会自动计算打印区域以包括主模型中的每个元素,并将区域设置为围栅。 |
| 设置 > 应用打印样式 | 打开应用打印样式对话框,您可以通过它应用打印样式。打印样式允许您定义和重复使用打印定义属性的命名集合。打印样式通过打印管理器工具菜单上的定义打印样式选项创建,并存储在打开的 DGN 文件或配置的 DGN 库中。 |
| 设置 > 打印特性 | 打开打印特性对话框,您可以用它来设置各种打印特性。 效果与单击打印特性图标相同。 |
| 设置 > 打印层/参考 | 打开打印层/参考对话框,您可以通过它添加层/参考替代项以打开/关闭层和参考。 |
| 设置 > 光栅选项 | 打开光栅选项对话框,您可以通过它设置光栅参考打印参数。 |
| 设置 > PDF 属性过滤器 | 打开属性过滤器对话框属性过滤器对话框,您可以通过它将激活文件中的非图形业务项保存到属性过滤器文件 (untitled.property.xml)。 |
| 设置 > PDF 属性发布 | 打开打印 - PDF 属性发布对话框,您可以通过它选择要发布到 PDF 的非图形业务项。 |
| 设置 > 三维出图 |
(仅在使用 PDF 打印机驱动程序时启用)打开三维出图选项对话框,您可以通过它定义 PDF 文件中三维内容的设置。 |
| 设置 > 可见边设置 | 打开可见边设置对话框,其中提供了用于在非光栅化模式下打印可见边显示样式的控制选项。 |
| 设置 > 首选项 | 打开打印 - 首选项对话框,您可以在这里选择用户界面、页面布局、图纸定义、预览和打印引擎首选项。 |
| 再符号化 > 新建笔表 | 打开创建笔表文件对话框,您可以用它来加载新笔表并激活笔表处理。 |
| 再符号化 > 连接笔表 | 打开选择笔表文件对话框,您可以通过它选择要加载的笔表。选择笔表文件对话框打开后将显示由 MS_PENTABLE 配置变量指定的文件夹。 |
| 再符号化 > 编辑笔表 | 打开修改笔表对话框,您可以用它来修改现有笔表。MS_PENTABLE_EDITOR 配置变量可用于禁用编辑控制选项。 |
| 再符号化 > 卸载笔表 | 卸载当前加载的笔表,从而禁用笔表处理。 |
| 再符号化 > 连接设计脚本 | 打开选择设计脚本文件对话框,您可以通过它选择要加载的设计脚本。选择设计脚本文件对话框打开后将显示由 MS_DESIGNSCRIPT_PATH 配置变量指定的文件夹。 |
| 再符号化 > 编辑设计脚本 | 缺省情况下打开记事本,您可以用它来修改现有设计脚本。MS_DESIGNSCRIPT_EDITOR 配置变量可用于禁用编辑控制选项,以及更改设计脚本文件的编辑应用程序。 |
| 再符号化 > 卸载设计脚本 | 卸载当前加载的设计脚本,从而禁用设计脚本处理。 |