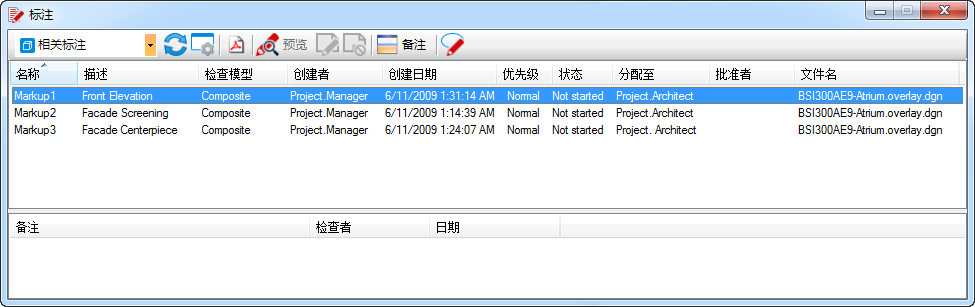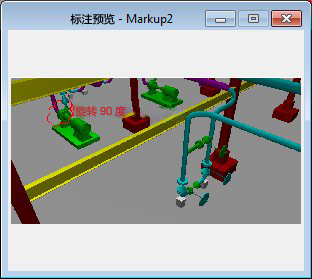标注对话框
 用于 查看在 Bentley Navigator 中的覆盖文件中所做的标注。标注可以是注释文本、徒手进行的红线修订以及笔和区域的高亮显示。
用于 查看在 Bentley Navigator 中的覆盖文件中所做的标注。标注可以是注释文本、徒手进行的红线修订以及笔和区域的高亮显示。
标注对话框分为两个部分。顶部显示标注的相关信息。底部将自动显示对标注属性所做的任何更改以及检查者手动添加的任何备注。缺省情况下,标注对话框停靠在应用程序窗口的底部。
要更改显示的信息列,请在列标题行上单击鼠标右键。使用该菜单打开或关闭列。要按升序或降序对每个列中的项进行排序,请单击列标题。
如果使用 MicroStation 打开 *.overlay.dgn 文件,则标注对话框中会提供一些其他选项,例如,删除标注或切换到检查模式。
| 设置 | 描述 |
|---|---|
| 过滤标注 | 该下拉菜单允许您选择要在列表框中显示的标注。
|
| 刷新标注 | (仅限相关标注或所有标注)用于在创建新标注或更改配置的路径之后,强制在配置的标注路径中搜索标注。 |
| 提交标注更改 | (ProjectWise)用于将打开文件中的任何更改保存到 ProjectWise,而无需关闭或检入文件。当文件中存在尚未保存到 ProjectWise 的更改时会启用此项。有关详细信息,请参阅 ProjectWise Explorer 帮助文档。 |
| 标注设置 | 打开标注设置对话框,您可以在其中设置标注图纸文件的路径。 |
| 打印到 PDF | 打开保存输出的 PDF 文件对话框。该对话框可用于将带有显示标注的视图窗口保存到 PDF 文件。此对话框中的控制选项与另存为对话框中的控制选项类似。您可以选择一个标注或多个标注打印到 PDF 文件。如果您选择一个标注,则该标注的名称将用作 PDF 输出文件的名称。如果您同时选择多个标注,则 PDF 文件的缺省名称为 Markups.pdf。 |
| 删除选定标注 |
(仅当使用 .overlay.dgn 文件时才可用)删除标注模型和相关信息。 |
| 切换到检查模式 |
(仅当使用 .overlay.dgn 文件时才可用)将激活标注从标注模式切换到检查模式。如果已处于检查模式,双击标注即可返回标注模式并应用保存的视图。 |
| 预览 |
打开标注预览窗口,其中将显示模型和标注信息。如果标注对话框中没有标注,则此选项不可用。 您也可以通过在标注对话框中选择标注来打开预览窗口,单击鼠标右键并从弹出菜单中选择视图。 |
| 显示选定标注 | (仅限二维文件)启用标注几何图形的显示。仅保留当前会话的显示。 |
| 停止显示选定标注 | (仅限二维文件)禁用标注几何图形的显示。 |
| 显示/隐藏备注 | 显示或隐藏对话框的备注部分。 |
| 新建备注 |
打开新建标注备注对话框。该对话框可用于添加描述标注的备注。 |
| 名称 | 标注模型唯一名称的可编辑字段。如果已更改,则模型和保存的视图也会更改。 |
| 描述 | 用于添加描述的可选字段。 |
| 检查模型 | 显示用于创建标注的检查模型的名称。 |
| 创建者 | 显示创建标注的用户的姓名。 |
| 创建日期 | 显示创建标注的日期。 |
| 优先级 | 显示标注的优先级。要更改优先级,请单击该字段,以显示带有低、普通、高选项的菜单。 |
| 状态 | 显示标注的状态。要更改状态,请单击该字段,以显示带有未开始、正在进行、已完成、正在等待其他人或已延迟选项的菜单。 |
| 分配至 | 左键单击将打开可编辑字段,键入已分配的此标注的负责人员或部门名称。 |
| 到期日期 | 设置标注指定的设计更改完成的到期日期。单击该字段即可进行更改。要使用缺省日期,请启用复选框。单击该图标可打开日历对话框,以选择到期日期。 |
| 检查者 | 设置检查完成设计的人员的姓名。 |
| 批准者 | 左键单击将打开可编辑字段,以键入批准并验证该标注是否正确的人员的姓名。 |
| 文件名 | 显示标注所在的文件名。 |
| 模板 | 设置将用于显示标注的模板的名称。单击模板字段时,下拉菜单将显示所有可用的模板。模板图纸的缺省大小和方向为Letter (横向)。 |
| 位置 | 显示报表中用于加强空间理解的标注放置的位置。 |
| 用户定义的 1–4 | 您可以根据需要添加多达四个自定义的类别。这些自定义操作在 MarkupConfig.xml 文件中定义。该文件位于 MicroStation 程序目录下的 ..\Default\Data\ 文件夹中。每个字段既可以是一个具有一组固定值的文本字段,也可以是具有一组预定义值的文本字段组合。 |
| 显示 | 启用显示选定标注时,将显示复选标注。仅适用于二维文件,您可单击此字段以显示或隐藏标注。 |
| 注释 | 自动注册对标注属性所做的任何更改。双击备注将打开标注备注对话框,其中显示有关该备注的所有信息。 |
| 检查者 | 检查者的姓名。 |
| 日期 | 检查者提供备注的日期。 |
| 弹出菜单 | 右键单击标注可打开包含以下选项的弹出菜单:
|