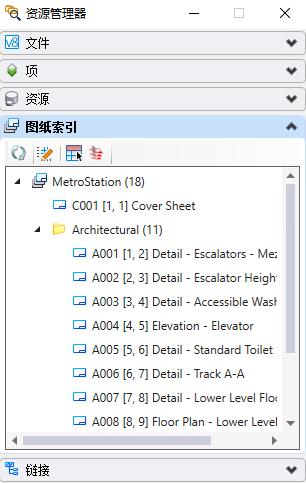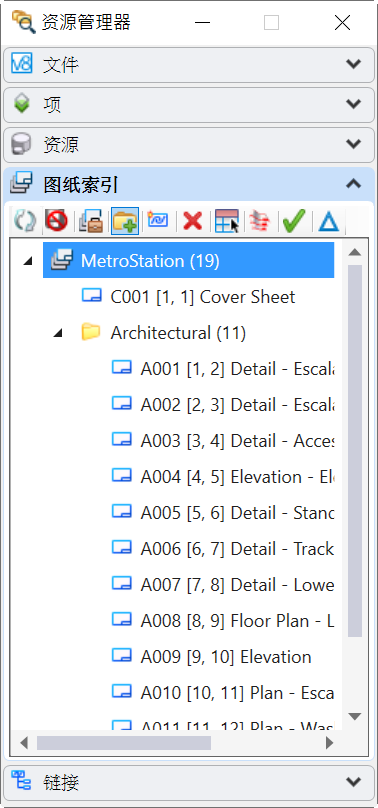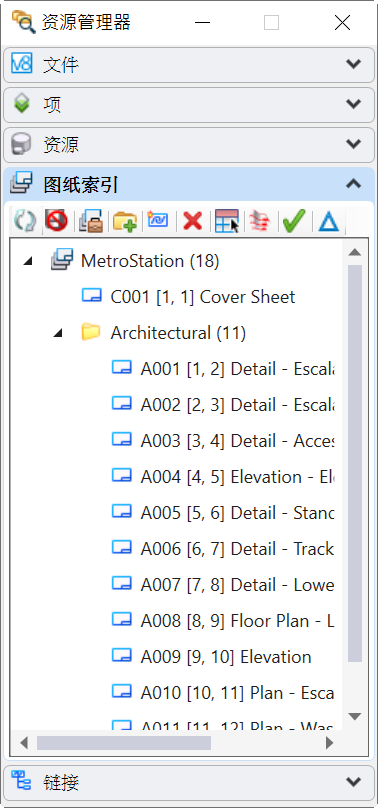资源管理器对话框的图纸索引选项卡
包含用于管理图纸索引的控制选项。
图纸索引是来自一个或多个设计文件的图纸模型的有序命名集合。您可以将任何设计文件中的任何图纸模型链接到图纸索引中。然后,可以在图纸索引内统一管理所有图纸模型的属性。图纸索引也可添加到打印管理器打印集中,以便进行打印。
| 设置 | 描述 |
|---|---|
| 刷新 | 刷新图纸索引的内容。尽管做出任何更改后,图纸索引将自动刷新,但在某些情况下,您可能需要通过单击此图标进行手动刷新。 |
| 打开要编辑的图纸索引 | 您可以对图纸索引做出更改。单击此图标后,其他用户无法更改图纸索引。 |
| 将图纸索引设为只读 | 关闭图纸索引上的编辑选项。单击此图标后,将保存对图纸索引做出的更改,且其他用户可以更改图纸索引。 |
| 管理图纸索引 | 打开管理图纸索引对话框,在该对话框中可以管理图纸索引及其属性。 |
| 创建文件夹 | 在图纸索引中创建新的文件夹。 |
| 添加图纸 | 打开添加图纸对话框,您可以在该对话框中选择要从中添加图纸链接的文件。 |
| 删除 | 从图纸索引中删除所选文件夹或图纸链接。如果该文件夹包含链接或其他文件夹,这些内容也会被删除。 |
| 作为表放置 | 启动放置表工具以放置索引图纸。索引图纸包含作为表放置的图纸索引中所有图纸的属性。放置后,还会在报表对话框中创建索引图纸的报表定义。 |
| 打开打印管理器 | 打开选择打印样式对话框。在选择打印样式对话框中选择所需打印样式并单击确定,将会打开打印管理器。打印管理器中将显示图纸索引。您可以使用图纸索引合成新的打印集文件。 |
| 重置图纸索引的弹出菜单 | 右键单击图纸索引时,将打开一个包含以下选项的弹出菜单: |
| 重置文件夹的弹出菜单 | 右键单击文件夹时,将打开一个包含以下选项的弹出菜单: |
| 重置图纸链接的弹出菜单 | 右键单击图纸时,将打开一个包含以下选项的弹出菜单: |
| 显示已修改 | 通过将图纸名称转变为蓝色,显示除激活文件中图纸以外所有经过修改的图纸。可以使用管理图纸索引对话框或属性对话框在图纸属性中修改图纸索引选项卡中的图纸。显示已修改不会标记指向激活文件中图纸模型的图纸索引节点,因为会自动传播更改。 这里,已修改图纸意味着图纸节点属性与实际图纸模型不同步。 |
| 更新所有图纸属性 | 使用对图纸索引选项卡中各自图纸节点所做的最新更改更新图纸模型。如果之前使用的是显示已修改,它将恢复图纸名称的默认颜色。还可以更新使用更新所有图纸属性传播属性的每个图纸模型中的文本字段。 |