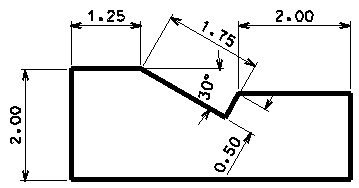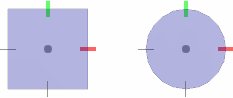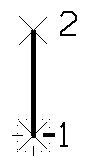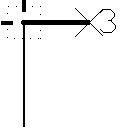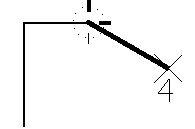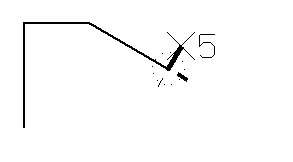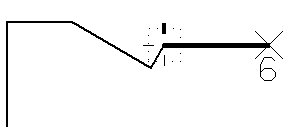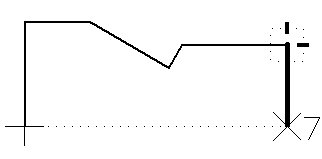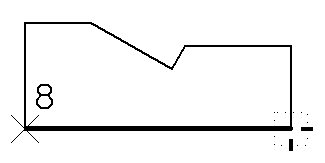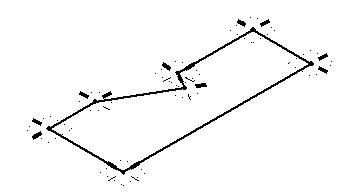使用精确绘图的简单示例
为帮助您了解精确绘图的功能,下文将介绍使用精确绘图和放置智能线工具的简单设计会话。所示任务为创建一个简单的支架。如果使用三维文件,此练习将假设使用顶视图。
在精确绘图处于激活状态的情况下(中的开关精确绘图工具),选择放置智能线工具(拆分按钮)。当您输入第一个数据点作为支架的左下角时,精确绘图将显示一个正方形或圆形的罗盘。
接下来,您需要绘制支架的左边。当您在视图窗口周围移动动态线时,不会出现任何所关注的结果,直到您接近精确绘图罗盘的其中一个轴。在本例中,由于您需要绘制一个垂直边,因此应将此线条向靠近 Y 轴的方向移动。当精确绘图识别到轴时,线条将捕捉或索引到该轴。当轴高亮显示时,您可以键入一个数字作为垂直距离,本例中为 2 英寸。请勿担心告知精确绘图方向如何,因为它已算出此方向,且已在正确的字段中放置输入焦点(其中将显示键入数据),本例中为 Y 字段。键入距离值后,输入数据点将得到您预期的结果:一条沿着垂直轴方向的线段,长度刚好为 2 英寸。
此时,精确绘图罗盘将移动至您刚放置的线条的终点。来回移动动态线段,其行为与之前相同。这次您要放置的线具有固定长度 1.25 英寸,方向为水平。实现此操作的方法是移动动态线,使其捕捉到负向水平轴,键入 1.25,然后输入一个数据点。
支架的下一部分涉及以 30 度角向下移动给定距离。按住空格键会将精确绘图罗盘更改为其极模式(用圆形罗盘表示),您可在该模式下输入角度和距离。在角度字段中输入30 度,在距离字段中输入1.75 英寸,将线锁定到正确的方向。输入一个数据点以接受新位置。
注意罗盘如何沿着 30 度线的方向。此图显示了精确绘图的上下文关联。精确绘图提供了一种方法,用于将坐标信息与现有元素关联。将半英寸线与 30 度线垂直放置仅需索引到相应的轴,键入 0.5,然后输入一个数据点并接受。
支架槽口完成后,剩下的就是完成支架的右边。但是,当前罗盘仍旋转到槽口的 60 度角,而不是您所需的水平方向。要替代精确绘图的上下文特性,请按 <T> 将罗盘定向到顶视图(缺省值)。按空格键将调出直角坐标罗盘。再次索引到 X 轴,键入 2 英寸,然后键入一个数据点,锁定支架的最终已知尺寸标注。
要完成支架的底边,请使用精确绘图的智能轴锁定功能。将指针沿 Y 轴向下移动,然后按 <Enter> 键启用智能锁功能。请注意,您是沿 Y 轴索引的,精确绘图将会锁定 Y 方向,但允许您向上或向下移动此轴。在支架起点输入一个试探点(放置智能线工具可用于捕捉到正在构造的元素),然后输入一个数据点,定位支架的右下角。在支架原点输入最终试探点和数据点,完成此作业。
上文是一个在操作上非常简单的精确绘图示例。此绘图辅助远不止如此。精确绘图已设计为既易于使用,又直观易懂。如同任何绘图辅助一样,您需要先尝试使用它。一旦掌握诀窍,各个选项将会开始变得有意义。
在后续部分中,将介绍精确绘图的用户界面功能,接着介绍控制其操作的设置和指令。