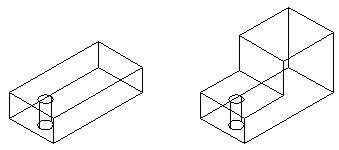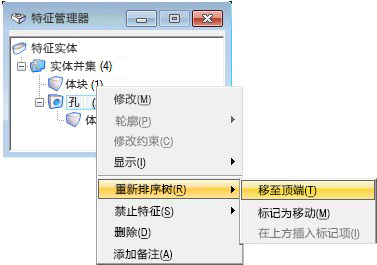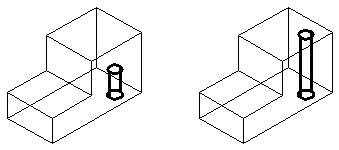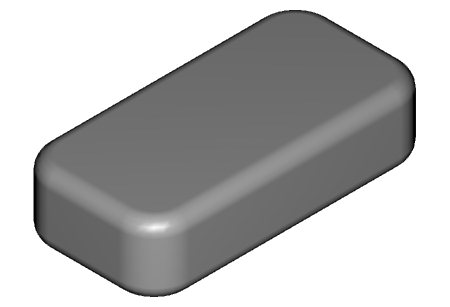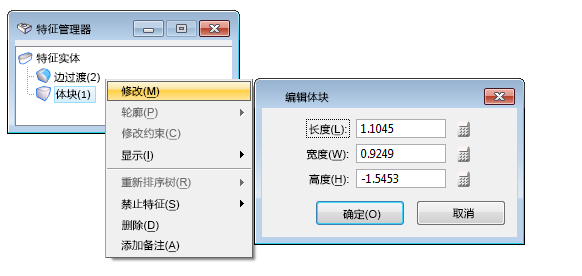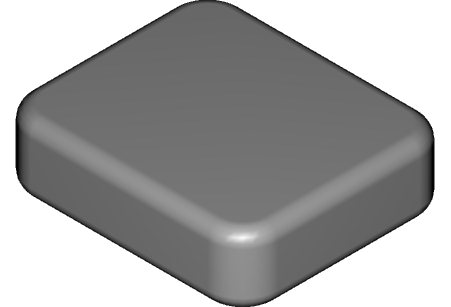特征管理器
使用特征管理器实用工具,可以按照特征的添加顺序来显示实体所有特征的列表。利用特征管理器,您可以选择一个特征并:
重新排列实体上特征的顺序
与实体各个特征有关的所有信息都按其创建顺序保存在 DGN 中。请务必记住这一点,特别是在编辑现有实体/特征时。例如,您无法将一个特征移至在其之后创建的实体部分。但是,在这种情况下,您可以使用特征管理器重新排列特征的创建顺序,以便根据需要进行移动。
我们来举一个简单的例子,例如,一个体块的内部有通孔,您使用并集特征工具向其中添加了一个更小的体块。
由于这个孔是在添加第二个体块之前在实体上创建的,因此您无法将该孔重定位到第二个体块的区域上。但是,您可以利用特征管理器在特征树中移动该孔,使其高于第二个体块。换句话说,可以认为它是在第二个体块之后创建的。这样重新排列后,您便可以将该孔移到实体上的任何位置。
查找隐藏的实体和特征
还有一种情况下特征管理器也特别有用,那就是您要编辑特征的实体上不再具有任何可见边。也就是说,您无法以图形方式选择该特征进行编辑。在这种情况下,您可以利用特征管理器选择隐藏的特征。
例如,有一个模型仅由一个体块特征组成,并且对所有边进行了圆角化处理。
此时,没有任何原始边可见,您无法选择基本体块。当您想更改该体块的尺寸标注时,您无法以图形方式选择。但是,您可以利用特征管理器来选择体块。激活特征管理器后,您只需选择实体以列出其特征,然后右键单击体块对应的条目,从弹出菜单中选择修改。这将打开编辑体块对话框,您可以在其中修改尺寸标注。
修改尺寸标注后,将重新生成实体以反映更改。